In Silent Sifter 2.5, we’ve completely overhauled the Sift History screen, and we think you’re going to love it.
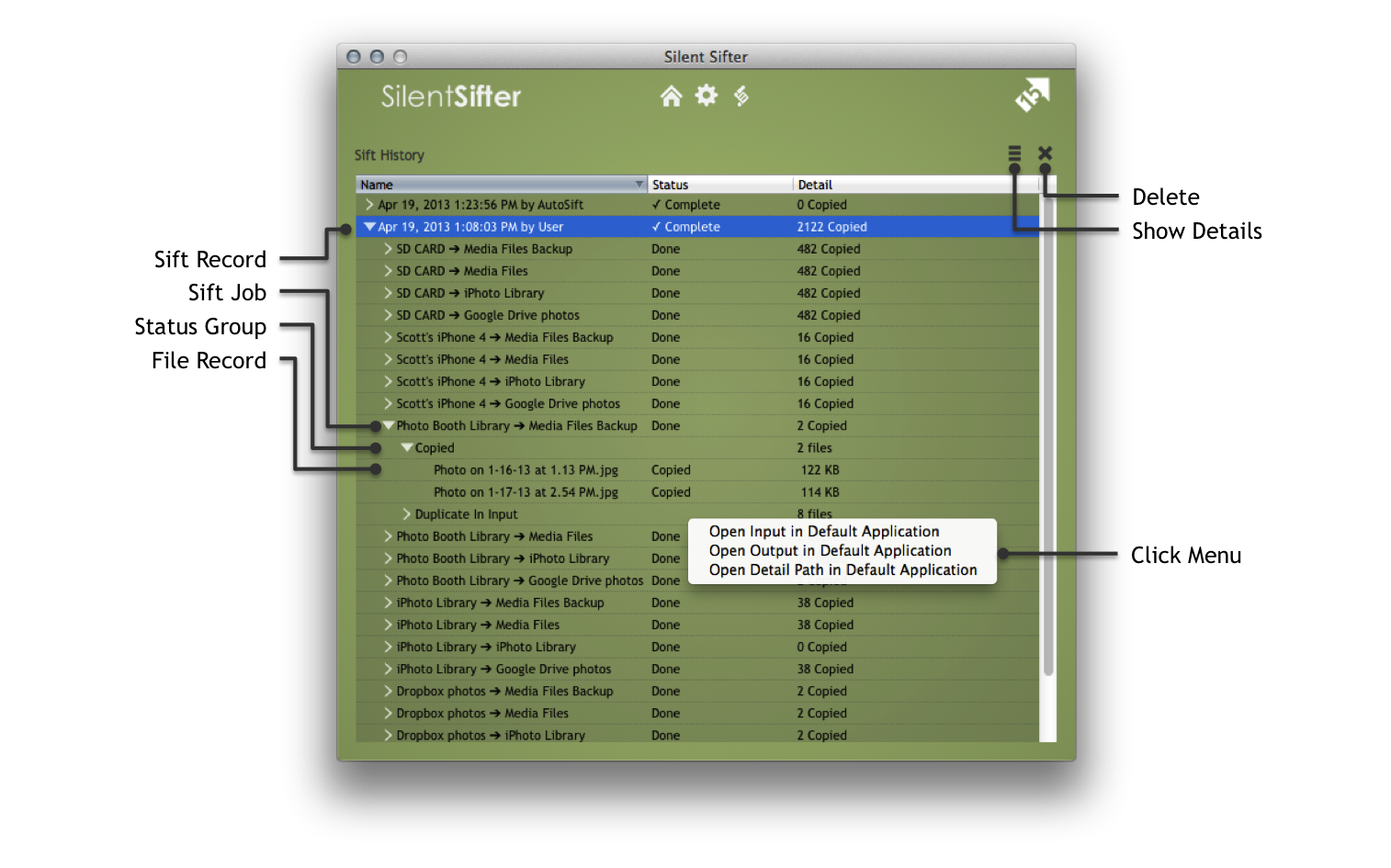
You may remember that the history screen allows you to see what files have been processed in previous sift operations, how they were processed and why.. In Silent Sifter version 2.5, it has been much improved by encapsulating each sift operation into a tree structure that shows you increasing levels of detail as you open each sift operation.
History Rows and Columns
Each sift operation is recorded as a sift record with the start date and time, as well as the status of the Sift (i.e. Completed, Canceled, etc) and how many files were copied or failed.
Within each sift operation, there are multiple sift jobs, each of which represents a sift from one input to one output. Each sift job is recorded with the name of the input and output, as well as the the number of files copied or failed.
Inside each sift job, all of the files for each file status are grouped together into status groups. The status shows the status name, and the number of files with that status.
Finally, within each status group is a list of files that had the given status at the end of the sift operation. Each file will include the file name, the status, and some detailed information about the file. If the file was copied, the detail will be the file size. If the file was not copied, the status will including additional information, i.e. the error that prevented the file from copying, or the filter that prevented the file from being copied, or even the path to the file that was found in the output which was identified as a duplicate.
Interacting with History
There are a number of things you can do with the history, such as showing additional detail columns, deleting sift records, and even opening files with the click menu.
[fusion_builder_container hundred_percent=”yes” overflow=”visible”][fusion_builder_row][fusion_builder_column type=”1_1″ background_position=”left top” background_color=”” border_size=”” border_color=”” border_style=”solid” spacing=”yes” background_image=”” background_repeat=”no-repeat” padding=”” margin_top=”0px” margin_bottom=”0px” class=”” id=”” animation_type=”” animation_speed=”0.3″ animation_direction=”left” hide_on_mobile=”no” center_content=”no” min_height=”none”][fusion_toggle title=”About Detail Column Contents”]
The detail column in the table contains various information depending on what type of record is being shown, and what it’s status is.
For file records, it may include:
- An error message for files that failed to copy
- A file path to the duplicate file that was found
- The size of the file that was copied
For status groups, it will include the number of files within the job with the given status. i.e. Copied, 2 files, indicates 2 files were copied.
For sift jobs, it will include the status of that sift job during a sift operation, and the number of files copied and/or failed within that job once the sift operation is complete.
For sift records, it will include the status of the sift operation.
[/fusion_toggle]
[/fusion_builder_column][fusion_builder_column type=”1_1″ background_position=”left top” background_color=”” border_size=”” border_color=”” border_style=”solid” spacing=”yes” background_image=”” background_repeat=”no-repeat” padding=”” margin_top=”0px” margin_bottom=”0px” class=”” id=”” animation_type=”” animation_speed=”0.3″ animation_direction=”left” hide_on_mobile=”no” center_content=”no” min_height=”none”][fusion_toggle title=”About The Click Menu”]
The history screen gives you the ability to right click or Control-click on a row, or set of rows, and choose an option from the click menu.
The options in the click menu operate on the input, output, and detail columns of the history table. Specifically, if the column contains a path, they allow you to open the default Mac OSX application for the file or folder at the path. If there is no path in the column associated with the menu option you choose, nothing will happen.
This can be helpful if you would like to quickly open a sift job’s input or output folder. Also, it is helpful if you would like to quickly compare input and output files, or input files with the file deemed as it’s duplicate.
[/fusion_toggle]
[/fusion_builder_column][fusion_builder_column type=”1_1″ background_position=”left top” background_color=”” border_size=”” border_color=”” border_style=”solid” spacing=”yes” background_image=”” background_repeat=”no-repeat” padding=”” margin_top=”0px” margin_bottom=”0px” class=”” id=”” animation_type=”” animation_speed=”0.3″ animation_direction=”left” hide_on_mobile=”no” center_content=”no” min_height=”none”][fusion_toggle title=”About Deleting Sift Records”]
When you press the delete button, any selected sift records will be deleted. If no sift records are deleted, or if sift jobs, status groups, or file records are selected – nothing will be deleted.
The primary reason to delete sift records is to conserve disk space, as sift records can begin to add up.
[/fusion_toggle]
In Summary
The history screen in Silent Sifter 2.5 will make it much easier for you to find out what happened to your files and why, and even allow you to quickly open and access the files that were processed. You can expect to see Silent Sifter 2.5 in the App Store in May.
What problem will the new Sift History screen solve for you? Let us know in the comments![/fusion_builder_column][/fusion_builder_row][/fusion_builder_container]