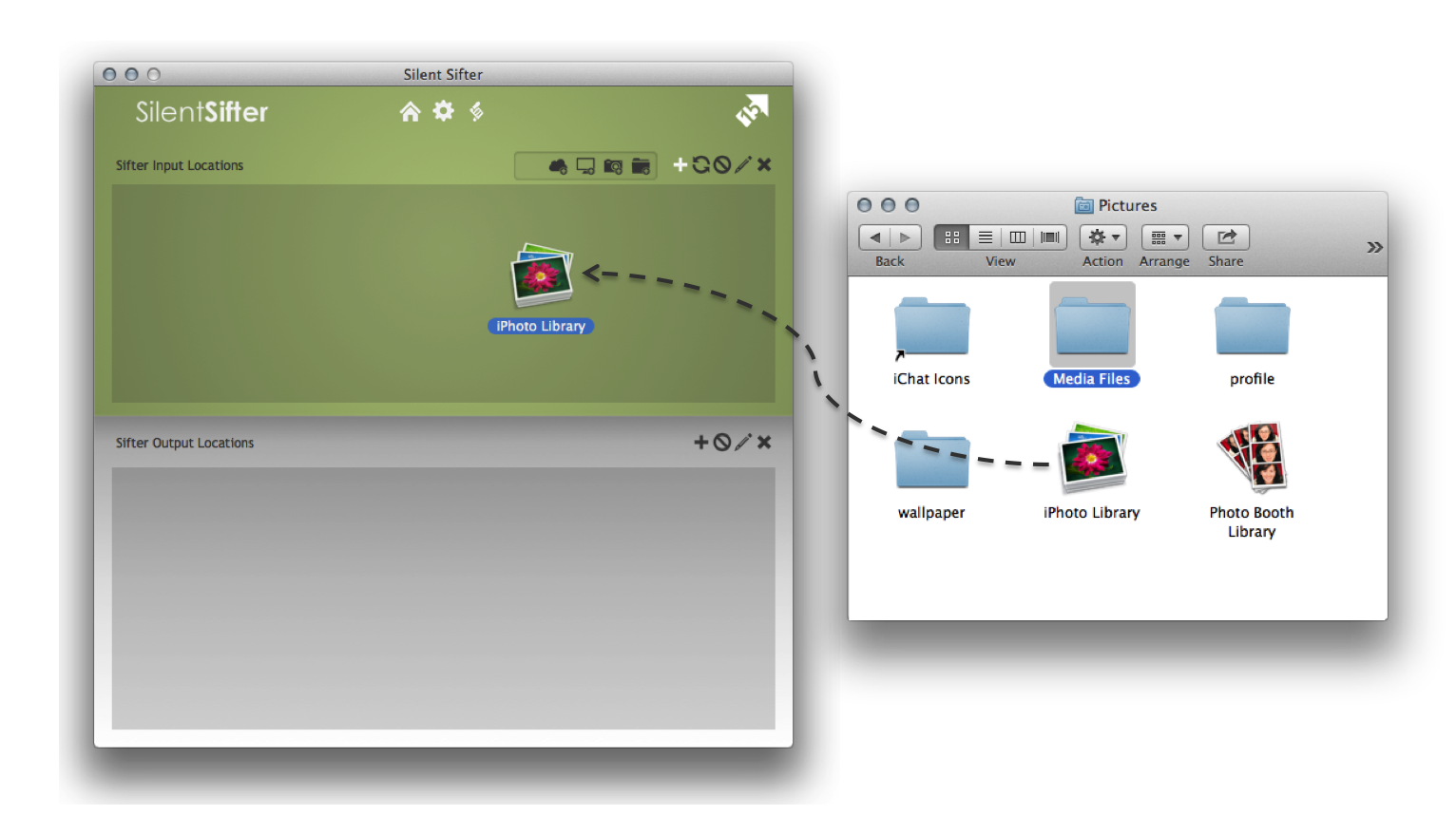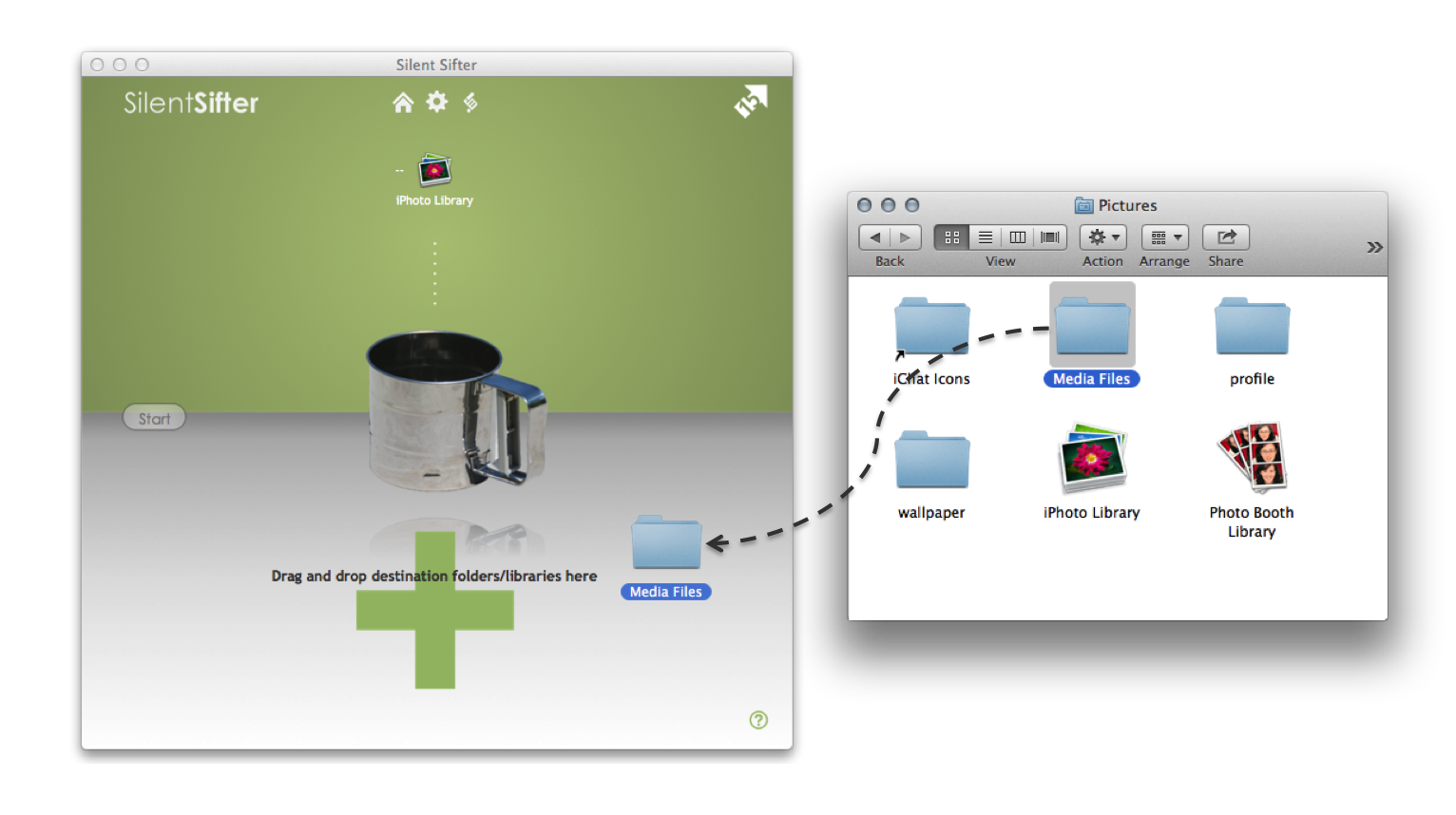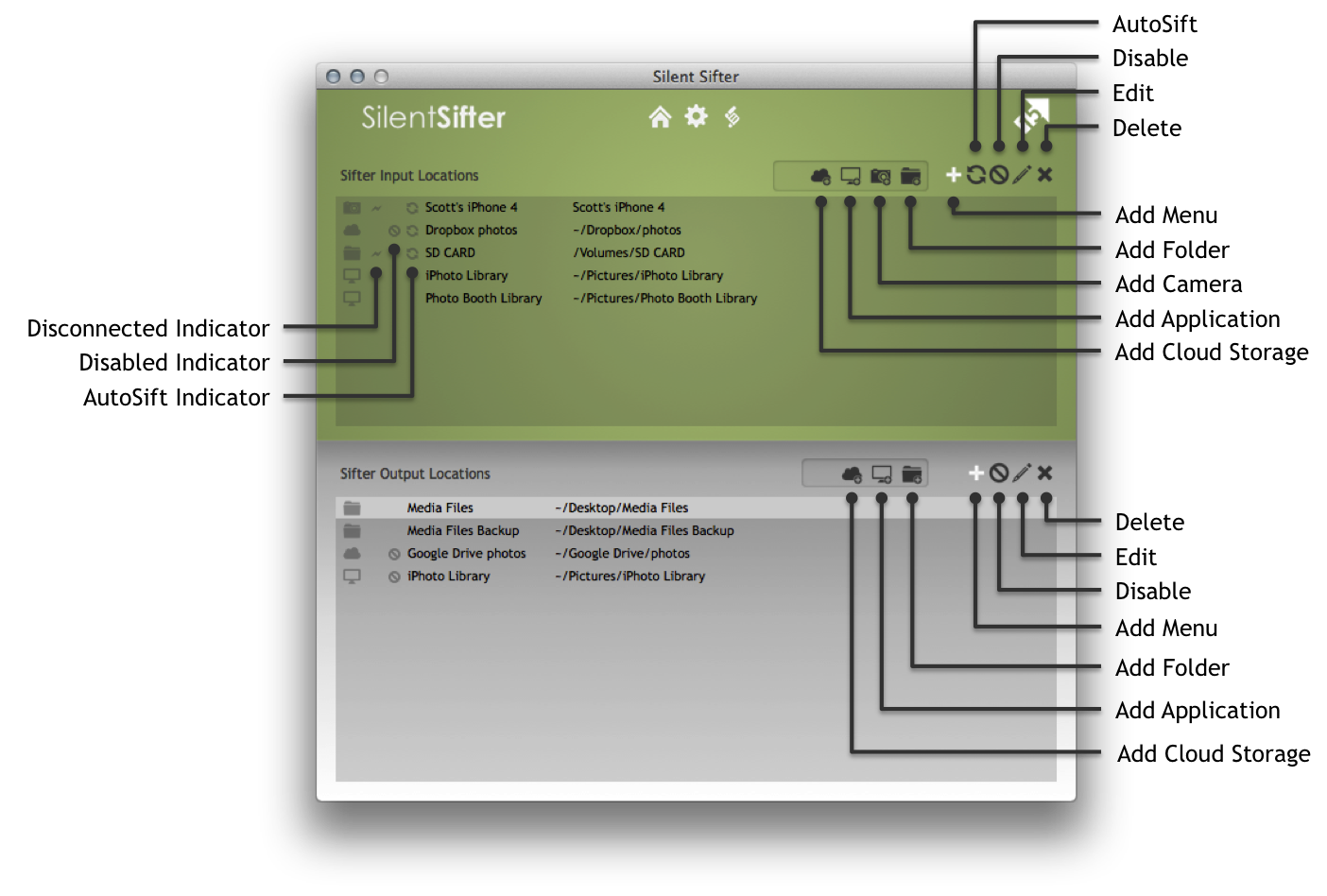PhotoStream is great. But if you don’t use iPhoto, it’s a pain. If you wish you could have your PhotoStream automatically organized without ever opening iPhoto, we have the solution for you.
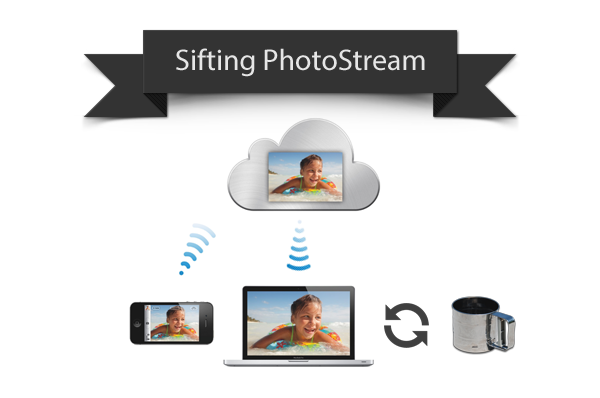
We’ve written about PhotoStream before, but this time we are talking about cutting out the manual work. Wouldn’t it be great if whenever photos appeared on your computer, they would be automatically named and organized how you want? And in the same way as the rest of your photos?
We are using Silent Sifter to do exactly that. Here is how it works.
When you take a photo on your iPhone or iPad, if you have PhotoStream enabled, the next time you are in a wifi hotspot that photo gets uploaded to Apple’s iCloud.
Next, iCloud automatically downloads that photo to your other PhotoStream enabled devices, including your Mac.
Normally, you then have to open iPhoto, and organize all of your files. But who wants to do that? Instead, you add PhotoStream as an input to Silent Sifter, enable AutoSift on the PhotoStream, add an output folder where you want your photos organized.
Then the magic happens.
When iCloud downloads a file into the PhotoStream on your Mac, Silent Sifter will detect the file, and automatically copy it to your output folder, organizing it according to your preferences. This way, when you get home, your photos will already be where you want them, organized how you want them.
What about your videos? Simple, plug your iPhone into your Mac, and then enable AutoSift on the camera input that Silent Sifter automatically adds. The next time you plug your iPhone into your computer, all of the photos and videos will be automatically sifted to your organized folder. The videos will be copied, and any duplicate photos will be skipped.
One organized folder of all your photos. Fantastic.
For more information on the mechanics of setting this up, check out the details below.
Silent Sifter is available in the Mac App Store. You find out more about it here.
[fusion_builder_container hundred_percent=”yes” overflow=”visible”][fusion_builder_row][fusion_builder_column type=”1_1″ background_position=”left top” background_color=”” border_size=”” border_color=”” border_style=”solid” spacing=”yes” background_image=”” background_repeat=”no-repeat” padding=”” margin_top=”0px” margin_bottom=”0px” class=”” id=”” animation_type=”” animation_speed=”0.3″ animation_direction=”left” hide_on_mobile=”no” center_content=”no” min_height=”none”][fusion_toggle title=”Detailed Instructions”]
Here are the detailed instructions for how to setup Silent Sifter to Auto Sift your Photostream.
Pre-Requisites:
- PhotoStream must be enabled on your Mac using the Settings application
- You must have iPhoto installed on your Mac (even if you don’t use it, apparently there is some logic in OSX that checks for iPhoto being installed)
Instructions
| Step | Description |
|---|---|
| 1 | Launch Silent Sifter |
| 2 | Open Finder |
| 3 | Press ⌘⇧G, or click the menu option Go: Go To Folder… |
| 4 |
Paste in the PhotoStream folder path into the Finder field that appears, and press Enter. Specifically: Your Private PhotoStream: ~/Library/Application Support/iLifeAssetManagement/assets/sub Your Shared PhotoStreams: ~/Library/Application Support/iLifeAssetManagement/assets/sub-shared |
| 5 |
Drag the sub or sub-shared folder into the Silent Sifter input area of the Home screen (the green area) and drop it. Similar to the below (although you will be dragging a folder, not a file as depicted) |
| 6 |
In Finder, create a folder where you want the files to be organized, and drag it into the Silent Sifter output area of the Home screen (the white area) and drop it. |
| 7 |
Enable AutoSift on the sub and/or sub-shared folders by selecting them in the configuration screen and pressing the AutoSift button |
| 8 | Take pictures with your iPhone, and watch as Silent Sifter automatically organizes them for you. |
| 9 | Optionally, you can configure filters, custom file renaming, or folder structures with Silent Sifter. |
[/fusion_toggle][/fusion_builder_column][/fusion_builder_row][/fusion_builder_container]