In Silent Sifter 2.9, we’ve made it much easier to understand what Silent Sifter has done with your files, by overhauling the History screen.
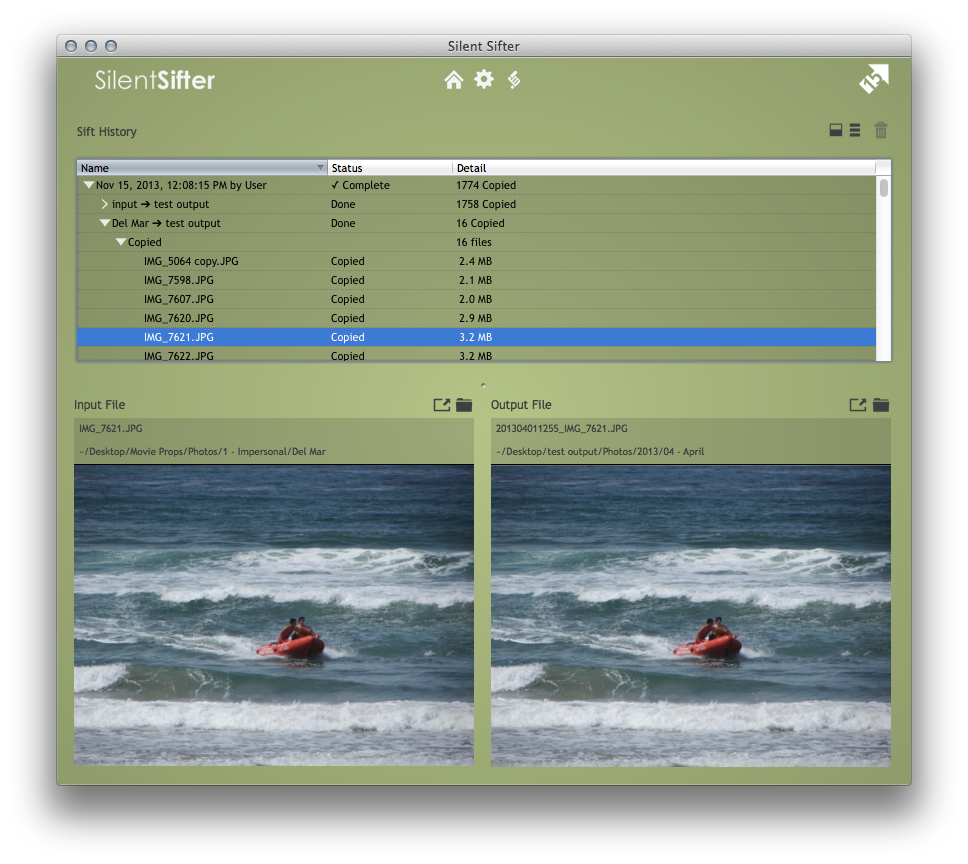
In Silent Sifter 2.9, you can now visually compare inputs to outputs, and duplicate to each other because we have create a split screen comparison pane in the History screen for exactly that purpose.
Here are a few of the questions you can easily answer with the new pane:
- Did that file get copied properly?
- Is that file really a duplicate?
- Where is the file Silent Sifter says is a duplicate, and what does it look like?
- Which pictures were filtered?
Overview
We’ve simply added another pane to the bottom of the History screen, which is always closed by default.
There are two ways to show the comparison pane:
[fusion_builder_container hundred_percent=”yes” overflow=”visible”][fusion_builder_row][fusion_builder_column type=”1_2″ last=”no”]
Option 1:
![]()
You can press the new toggle pane button, which will show/hide the bottom pane.
[/fusion_builder_column]
[fusion_builder_column type=”1_2″ last=”yes”]
Option 2:
![]()
You can grab the pane divider at the bottom of the screen, and drag it upwards.
[/fusion_builder_column]
Once you have the pane open, select a row in the top pane to see the comparison. Keep in mind that what is displayed in the bottom pane varies based on what type of row you have selected.
Select an entire sift, and nothing will be displayed. After all, there is nothing to compare.
Select a Sift Job, from one input to another, i.e. DCIM–>Output Files, and you will see the name and location of the input and output only. There will be no image comparison in this case.
Select a file, and you will see the input file name, input file location, and image thumbnail for the input file on the left. Depending on the status of the file, i.e. Copied, Duplicate in Input, etc, what you see on the right side will vary.
Specifically, if the file was copied, you will always see the output file name, output file path, and output file image thumbnail. In the case where the file is a duplicate, you will see a preview of the duplicate file that was found. In the case where the file was filtered, or canceled before it copied, you will just see the input file.
In order to make this comparison most useful, we’ve also change Silent Sifter to allow window resizing so you can have all the screen real estate you want to visualize inputs, outputs, and duplicates.
Shortcuts

We’ve also added a few shortcut buttons to help you with your workflow, once you are comparing the files.
Specifically, there are two buttons for each file, which let you operate on the file.
The first button allows you to open the file in the default application. For JPG, this might be Preview, for MOV, this might be Quicktime, depending on your Mac’s configured default application.
The second button allows you to show the file in the finder. This can be useful if you want to delete/move, or otherwise operate further on the file, because it takes you directly to the file.
Exceptions
Keep in mind that there will be times that Silent Sifter can’t provide a preview for a file.
This can happen for various reasons, which we will explain here.
Reason 1: OSX doesn’t know how to create a thumbnail preview
If you can’t see a thumbnail of the file in the finder, then you won’t be able to see it in Silent Sifter either. Instead, you will see an icon for the file type.
Reason 2: The file doesn’t exist anymore
This can happen for a number of reasons, but the most common will be with camera imports. When you import files from a camera, Silent Sifter stores them in a temporary folder, and when the sift is complete, cleans out that folder. This means that you won’t see a preview for the input files from camera imports.
Another way this can happen is if you are deleting or moving the input files after sift. If the file is no longer located at it’s originally sifted location, then there will not be an image preview.
Reason 3: Silent Sifter can’t access the file
In this case, the file still exists, and still is located at it’s originally sifted location, but there will not be an image preview because Silent Sifter is not permitted by OSX to read the file. This is due to security constraints that Apple requires from all apps in the App Store. Specifically, when you add an input or output to Silent Sifter, you are granting Silent Sifter permission to operate on files in those locations. Once you remove the input/output, we lose the ability to access those locations. That means that if you sift an input, then remove the input from Silent Sifter, you won’t see a preview image for those files.
Summary
Now you can quickly visualize what Silent Sifter has done with your files, without going back and forth to finder all the time. With Silent Sifter 2.9, it is easier than ever to organize your files.[/fusion_builder_row][/fusion_builder_container]