[fusion_content_box title=”Quick Start” image=”https://www.vector15.com/img/icons/128/Power 128×128 vCharc.png” image_width=”32px”]
- Step 1: Add Inputs
- Step 2: Add Outputs
- Step 3: Customize (optional)
- Step 4: Sift
- Step 5: History (optional)
[/fusion_content_box]
[fusion_content_box title=”Screen Guide” image=”https://www.vector15.com/img/icons/128/Screensharing 128×128 vCharc.png” image_width=”32px”]
[/fusion_content_box]
[fusion_content_box title=”Input Locations” image=”https://www.vector15.com/img/icons/128/Outbox 128×128 vCharc.png” image_width=”32px”]
[/fusion_content_box]
[fusion_content_box last=”yes” title=”Output Locations” image=”https://www.vector15.com/img/icons/128/Inbox 128×128 vCharc.png” image_width=”32px”]
[/fusion_content_box]
[/fusion_content_boxes]
[/fusion_builder_column][fusion_builder_column type=”1_2″ last=”no”]
How on earth do I get started?
This section is here as a quick intro on how to get things working. It’s not a replacement for the more detailed documentation, but hopefully it will give you a jumpstart. More detailed information is included in the other sections of this document.
So what’s this thing do?
You have a mess of photos, images, and videos. They are all over the place. You want them organized. You want it to be easy to keep them organized. Silent Sifter to the rescue!
Silent Sifter will find all of the photos, videos you have, once you give it a hint or two (aka Input Locations). Then it will copy those files (or not), according to your preferences, to the locations you choose. Into a nice folder structure, with nice and neat names. Without duplicates, without fuss. It will do it automatically whenever possible.
Great, what do I do to start?
Follow the instructions below, and you should be off and running in no time.
[/fusion_builder_column]
[fusion_builder_column type=”1_2″ last=”yes”]
The Fine Print
[fusion_toggle title=”Thank you”]
We genuinely hope that this tool saves you time and helps you keep your most valuable memories organized. We have thousands of customers around the world who use this tool to manage their photo libraries, and we hope this becomes a regular tool for you as well.
[/fusion_toggle]
[fusion_toggle title=”Technical Requirements”]
Silent Sifter requires Mac OS 10.7.3 or later. Silent Sifter takes advantage of a number of features that are limited to Mac OS 10.7.3 or later.
Silent Sifter requires Intel 64bit processor architectures.
[/fusion_toggle]
[fusion_toggle title=”Development Notice”]
Silent Sifter is still under development and may contain bugs. Please make sure that it has centralized your files to your satisfaction before removing, deleting, or modifying your original files.
Although we perform extensive testing to avoid any issues, and Silent Sifter does not delete any original files unless you have asked it to do so, you should always take extreme caution with your files, and back them up prior to using Silent Sifter or any other application on them.
[/fusion_toggle]
[fusion_toggle title=”Trademark Notice”]
Dropbox is a registered trademark of Dropbox, Inc, and they have no affiliation with Vector 15.
Google Drive is a registered trademark of Google, Inc, and they have no affiliation with Vector 15.
[/fusion_toggle]
[/fusion_builder_column]
[fusion_builder_column type=”1_4″ last=”no”]
Step 1: Add Inputs
Get your Photos and Videos into Silent Sifter
[/fusion_builder_column]
[fusion_builder_column type=”3_4″ last=”yes”]
The first step is to tell Silent Sifter where the files are that you want organized. You will add each of them as ‘Input Locations’. There are several ways to do this, but drag and drop is typically the easiest.
[fusion_toggle title=”Where are the inputs?”]
The inputs are located in the top, green area of the home screen and configure screen.
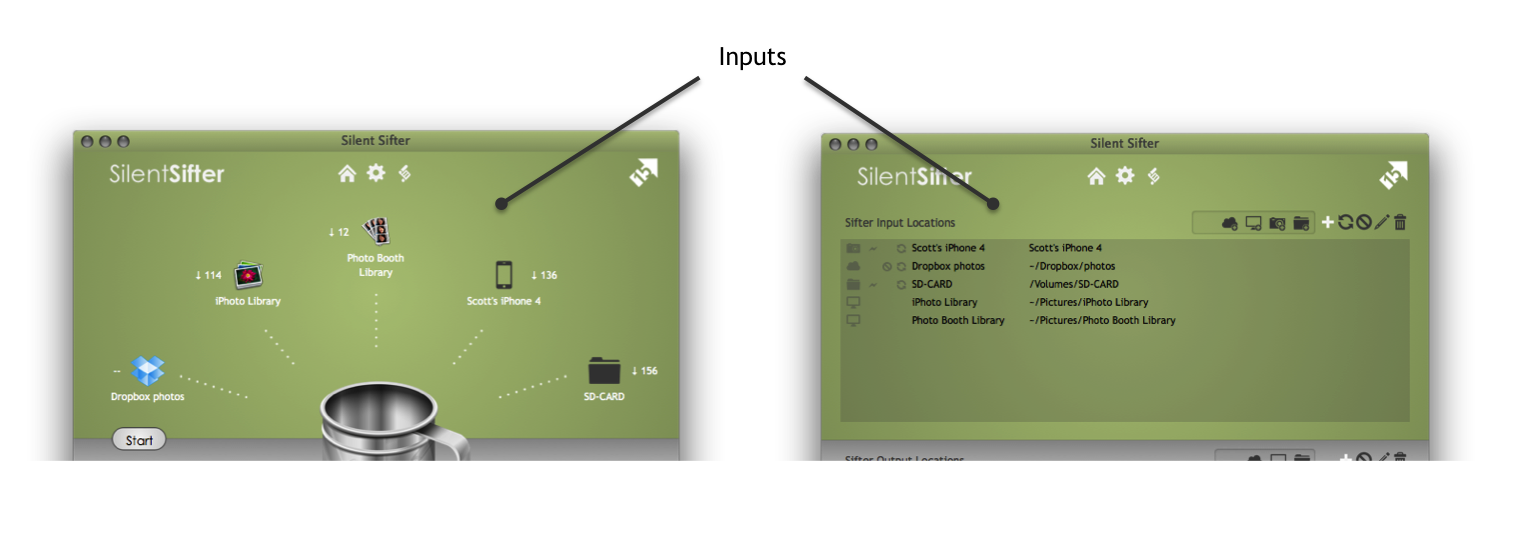
[/fusion_toggle]
[fusion_toggle title=”Add folders, iPhoto, and PhotoBooth Libraries”]
There are two ways to add these types of inputs: drag and drop, and with the configure screen.
Drag and Drop
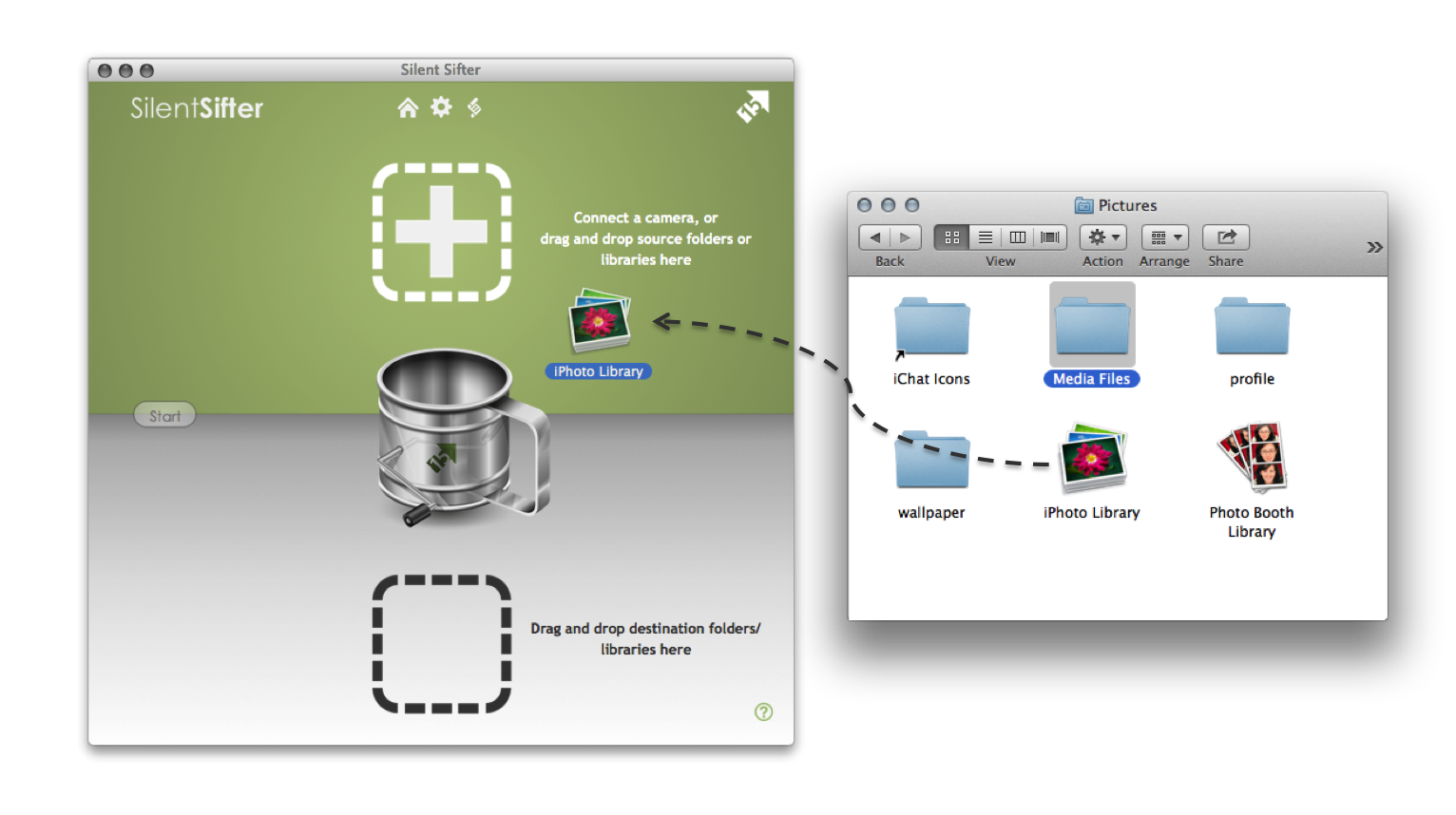
- Open a Finder window
- Locate the folder or Library file that contains the photos/videos you want Silent Sifter to organize.
- iPhoto Library: a single file that contains all your iPhoto data, typically it is located in your Pictures folder, and is typically named ‘iPhoto Library’
- Photo Booth Library: a single file that contains all your Photo Booth data, typically it is located in your Pictures folder, and is typically named ‘Photo Booth Library’
- Folder (standard, gDrive, or Dropbox): a single folder that contains the photos/videos you want to organize
- Select the folder or Library file in the Finder window, and drag it from the Finder window into the Silent Sifter window
- Drop the folder or Library file in the ‘input’ area (top green half of the Home screen) in Silent Sifter.
You can repeat this process for any folder, iPhoto Library, or PhotoBooth Library, to get all of your photos/videos into Silent Sifter.
You can also perform this process, but instead drop files into the ‘input’ area (top green half) of the Configure screen in Silent Sifter.
Configure Screen
- Open Silent Sifter
- Change to the Configure screen, by pressing the ‘gear’ button at the top of the screen
- Show the add inputs button tray, by pressing the ‘plus’ button above the list of inputs
- Press the appropriate button for the type of input you want to add
- Folder: folders
- Applications: iPhoto, PhotoBooth
- Cloud: Dropbox, GoogleDrive
- Choose the folders, libraries, or devices you would like to add, and press ‘Choose’You can repeat this process for any folder, iPhoto Library, or PhotoBooth Library, to get all of your photos/videos into Silent Sifter.
Note that you can add multiple folders or libraries at once by selecting more than one and pressing ‘Choose’.
[/fusion_toggle]
[fusion_toggle title=”Add camera devices”]
There are two ways to add these types of inputs: automatically by connecting them to your Mac, and with the configure screen.
Automatic Addition
- Open Silent Sifter
- Connect the camera device to you Mac (i.e. USB cable, firewire cable)
- Set your device into download mode (i.e. power it on, enable download mode)
- Once you Mac ‘sees’ the device, it will automatically be added to Silent Sifter as an input.
Configure Screen
- Open Silent Sifter
- Change to the Configure screen, by pressing the ‘gear’ button at the top of the screen
- Show the add inputs button tray, by pressing the ‘plus’ button above the list of inputs
- Press the appropriate button for the type of input you want to add
- Camera: camera devices (SLRs, Point and shoot, smartphone, tablet, iPods)
- Choose the folders, libraries, or devices you would like to add, and press the ‘check’ button.You can repeat this process for any folder, iPhoto Library, or PhotoBooth Library, to get all of your photos/videos into Silent Sifter.
Note that you can add multiple devices at once by selecting more than one and pressing the ‘check’ button.
[/fusion_toggle]
[fusion_toggle title=”More Information”]
There is more information contained in other areas of this document, if you are running into problems or want more information, check here first:
- Using the home screen
- Using the configure screen
- About input locations
- Folder inputs
- Camera inputs
- iPhoto inputs
- PhotoBooth inputs
- Dropbox inputs
- Google Drive inputs
[/fusion_toggle]
[/fusion_builder_column]
[fusion_builder_column type=”1_4″ last=”no”]
Step 2: Add Outputs
Choose where you want your files to be organized
[/fusion_builder_column]
[fusion_builder_column type=”3_4″ last=”yes”]
The second step is to tell Silent Sifter where the to organize your files. You will add each of them as ‘Output Locations’. There are several ways to do this, but drag and drop is typically the easiest.
[fusion_toggle title=”Where are the outputs?”]
The outputs are located in the bottom, white area of the home screen and configure screen.
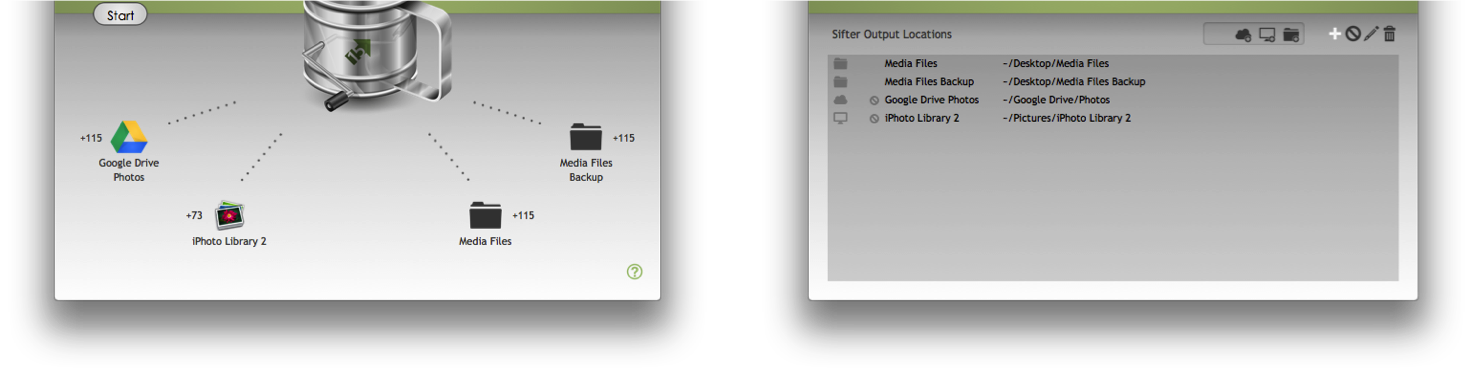
[/fusion_toggle]
[fusion_toggle title=”Add folders and iPhoto libraries”]
There are two ways to add these types of inputs: drag and drop, and with the configure screen.
Drag and Drop
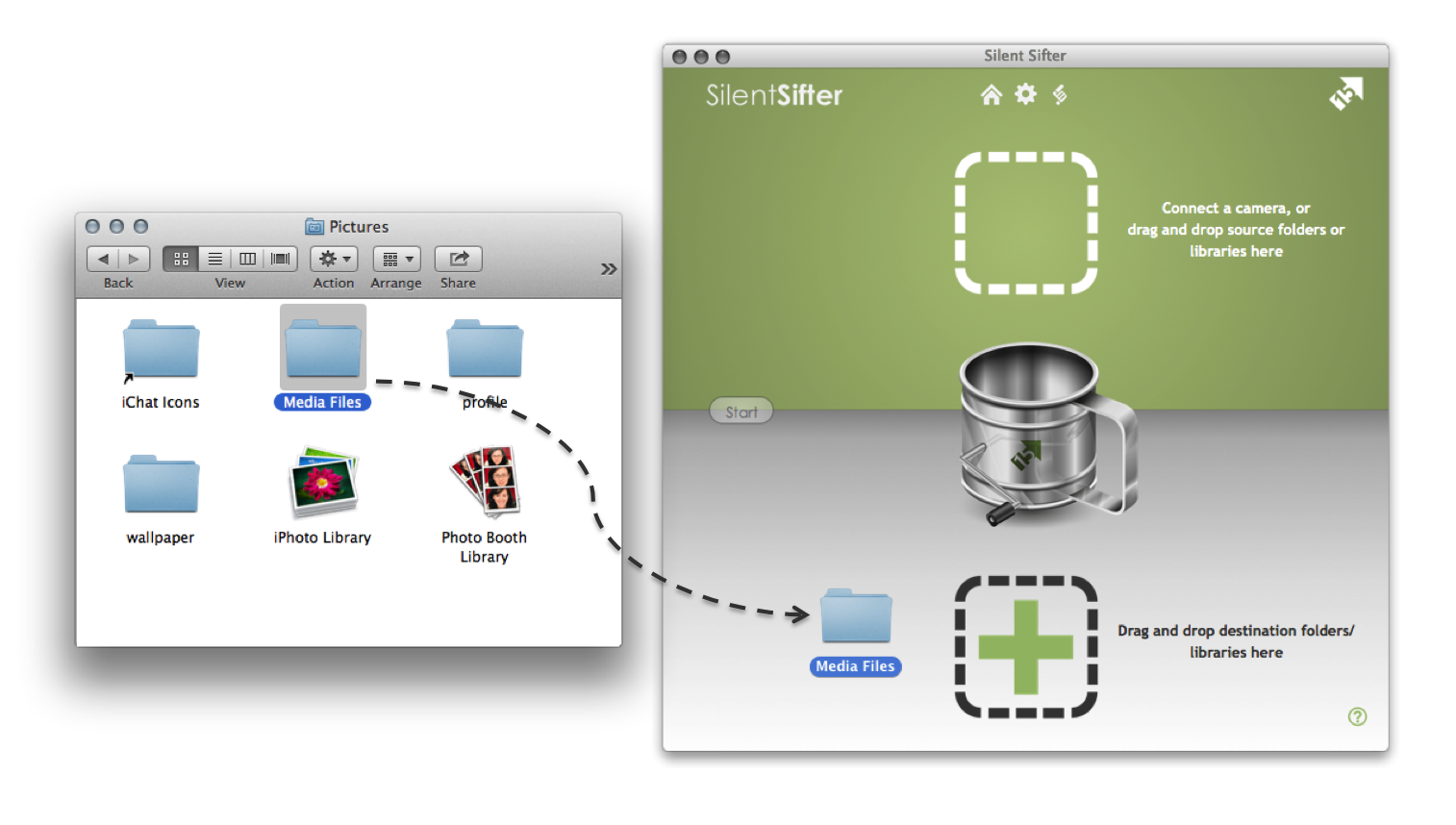
- Open a Finder window
- Locate the folder or Library file where you want Silent Sifter to place the organized photos/videos.
- iPhoto Library: a single file that contains all your iPhoto data, typically it is located in your Pictures folder, and is typically named ‘iPhoto Library’
- Folder (standard, gDrive, or Dropbox): a single folder that you want to contain your organized photos/videos
- Select the folder or Library file in the Finder window, and drag it from the Finder window into the Silent Sifter window
- Drop the folder or Library file in the ‘output’ area (bottom white half of the Home screen) in Silent Sifter.
You can repeat this process for any folder or iPhoto Library.
You can also perform this process, but instead drop files into the ‘output’ area (bottom white half) of the Configure screen in Silent Sifter.
Configure Screen
- Open Silent Sifter
- Change to the Configure screen, by pressing the ‘gear’ button at the top of the screen
- Show the add outputs button tray, by pressing the ‘plus’ button above the list of outputs
- Press the appropriate button for the type of output you want to add
- Folder: folders
- Applications: iPhoto
- Cloud: Dropbox, GoogleDrive
- Choose the folders or libraries you would like to add, and press ‘Choose’You can repeat this process for any folder or iPhoto Library.
Note that you can add multiple folders or libraries at once by selecting more than one and pressing ‘Choose’.
[/fusion_toggle]
[fusion_toggle title=”More Information”]
There is more information contained in other areas of this document, if you are running into problems or want more information, check here first:
- Using the home screen
- Using the configure screen
- About output locations
- Folder outputs
- iPhoto outputs
- Dropbox outputs
- Google Drive outputs
[/fusion_toggle]
[/fusion_builder_column]
[fusion_builder_column type=”1_4″ last=”no”]
Step 3: Configure (optional)
Configure what folder structure, file renaming, or filters you would like to apply to each input/output
[/fusion_builder_column]
[fusion_builder_column type=”3_4″ last=”yes”]
You can optionally customize the folder structure, file renaming rules, and filters for each input/output you have configured.
If you don’t change anything, files will be organized by Photo/Video then by Year then by Month and the timestamp the file was created will be added as a prefix to the filename.
If you want to customize, there are a plethora of possibilities; file type, create date, filename, resolution, camera, video duration, you name it.
[fusion_toggle title=”Customize Input/Output Behavior”]
There are two ways to customize the configuration for an input or output: Home screen menu, and with the configure screen.
Home Screen Menu
- Open Silent Sifter
- In the Silent Sifter Home screen, click on the output you would like to configure
- In the menu that appears, press the edit button, which looks like a pencil, to show the advanced configuration screen
- Add a File rename transform, and/or a folder structure setting, and/or a filter using the menus.
- For detailed information on these options, consult the advanced configuration screen section of this document.
Configure Screen
- Open Silent Sifter
- Change to the Configure screen, by pressing the ‘gear’ button at the top of the screen
- Select the input/output you would like to configure
- Press the edit button, which looks like a pencil, to show the advanced configuration screen
- Add a File rename transform, and/or a folder structure setting, and/or a filter using the menus.
- For detailed information on these options, consult the advanced configuration screen section of this document.
[/fusion_toggle]
[fusion_toggle title=”More Information”]
There is more information contained in other areas of this document, if you are running into problems or want more information, check here first:
- Using the home screen
- Using the configure screen
- Using the advanced configuration screen
- About input locations
- Folder inputs
- Camera inputs
- iPhoto inputs
- PhotoBooth inputs
- Dropbox inputs
- Google Drive inputs
- About output locations
- Folder outputs
- iPhoto outputs
- Dropbox outputs
- Google Drive outputs
[/fusion_toggle]
[/fusion_builder_column]
[fusion_builder_column type=”1_4″ last=”no”]
Step 4: Sift
Process all of the inputs, and organize them into your outputs
[/fusion_builder_column]
[fusion_builder_column type=”3_4″ last=”yes”]
The next step is to tell Silent Sifter to process your files from your inputs into your outputs.
- Go to the Silent Sifter Home screen
- Press the ‘Start’ button
- Files will be pulled from the input locations, processed, deduplicated, filtered, renamed, and copied into the output locations you specified.
[fusion_toggle title=”More Information”]
There is more information contained in other areas of this document, if you are running into problems or want more information, check here first:
[/fusion_toggle]
[/fusion_builder_column]
[fusion_builder_column type=”1_4″ last=”no”]
Step 5: History (optional)
See what happened with your files during the sifting process
[/fusion_builder_column]
[fusion_builder_column type=”3_4″ last=”yes”]
You can optionally look at the log files to see what Silent Sifter did, and why. Why was file X deemed a duplicate? What did file Y collide with? All is revealed in the sift history.
[fusion_toggle title=”Viewing Sift History”]
- Open Silent Sifter
- Press the ‘History’ button, at the top of the screen
- Find the Sift event that you would like to view details about
- Press the expansion triangle on the left side of the sift event row to see more detail about each input to output task
- Press the expansion triangle on the left side of the task row to see more detail about the files in the task
- For details about the history screen, see the history screen section.
[/fusion_toggle]
[fusion_toggle title=”More Information”]
There is more information contained in other areas of this document, if you are running into problems or want more information, check here first:
[/fusion_toggle]
[/fusion_builder_column]
Help! I’m stuck!
Still no luck? Rats! Well then, here is a three step program to get you going.
1. Read the rest of this document
2. Check out the knowledge base
3. Contact us by going to our support page, and clicking ‘Contact Us’
The home screen is where you can start sifting, and monitor progress of the sifting process. Additionally, you can create new inputs and outputs by dragging files and folders into the respective input (green) and output (white) areas. Note that only the first 5 inputs and outputs are displayed on the home screen.
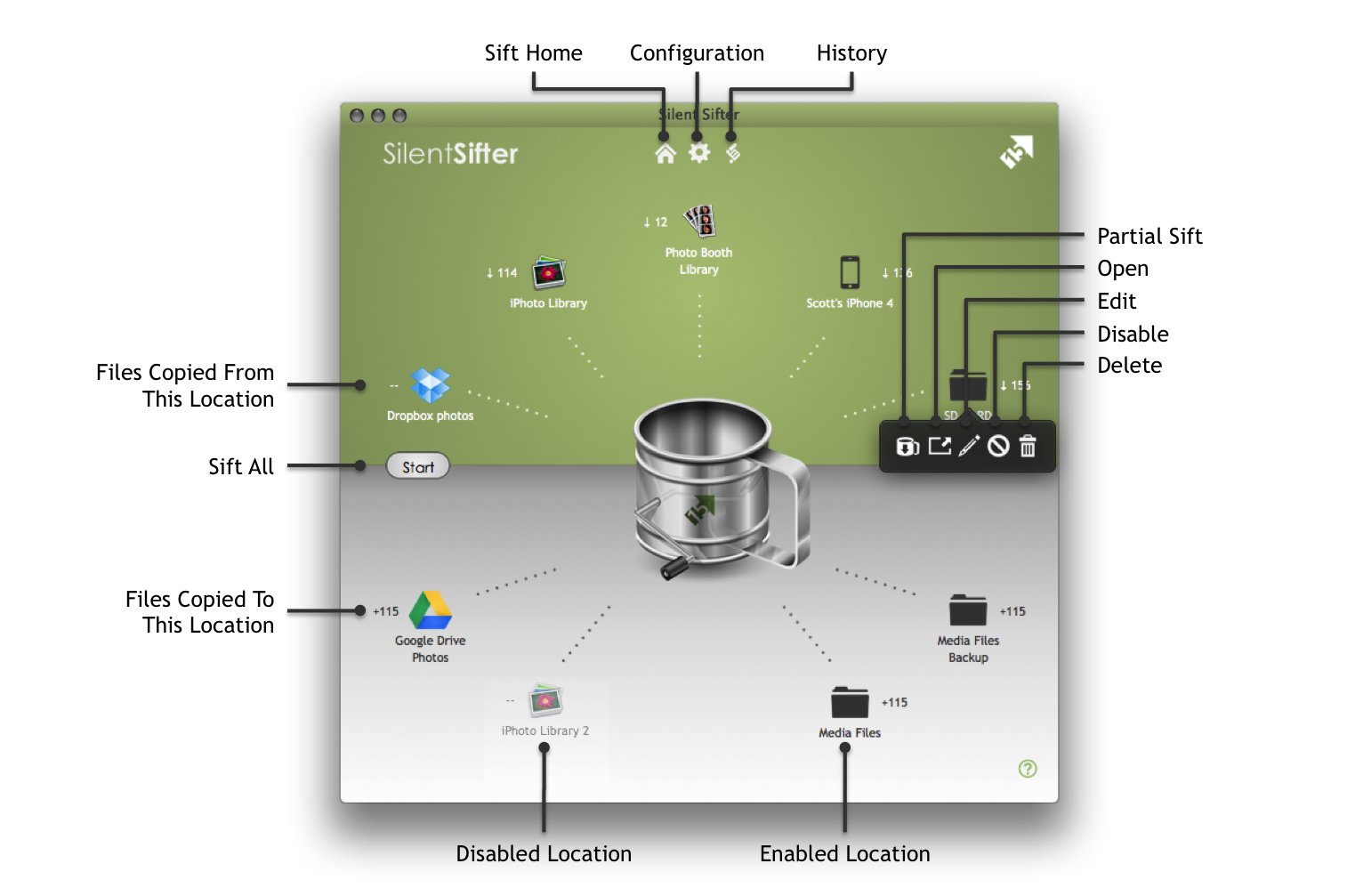
[fusion_builder_column type=”1_4″ last=”no”]
Sift Home
Go to the sift home screen within Silent Sifter
[/fusion_builder_column]
[fusion_builder_column type=”1_4″ last=”no”]
Configuration
Go to the configuration screen within Silent Sifter
[/fusion_builder_column]
[fusion_builder_column type=”1_4″ last=”no”]
History
Go to the sifting history screen within Silent Sifter
[/fusion_builder_column]
[fusion_builder_column type=”1_4″ last=”yes”]
Partial Sift
Sift the selected location to/from all enabled outputs/inputs
[/fusion_builder_column]
[fusion_builder_column type=”1_4″ last=”no”]
Open
Open the selected location in the associated default Mac OSX application
[/fusion_builder_column]
[fusion_builder_column type=”1_4″ last=”no”]
Edit
Perform advanced configuration of the selected location
[/fusion_builder_column]
[fusion_builder_column type=”1_4″ last=”no”]
Disable
Disable or enable the selected location for sifting.
[/fusion_builder_column]
[fusion_builder_column type=”1_4″ last=”yes”]
Delete
Delete the selected input or output location from Silent Sifter
[/fusion_builder_column]
[fusion_builder_column type=”1_2″ last=”no”]
[fusion_toggle title=”About Sift All”]
When you press the ‘Start’ button, the sift process will start. All enabled inputs will be sifted into all enabled outputs. There must be at least one enabled input and one enabled output in order to start sifting. Once sifting has started, a progress meter will be shown, and you will not be able to sift again until the sift process is complete or you cancel the sift process.
[/fusion_toggle]
[fusion_toggle title=”About Drag and Drop”]
You can add new inputs and outputs by dragging them into the home screen.
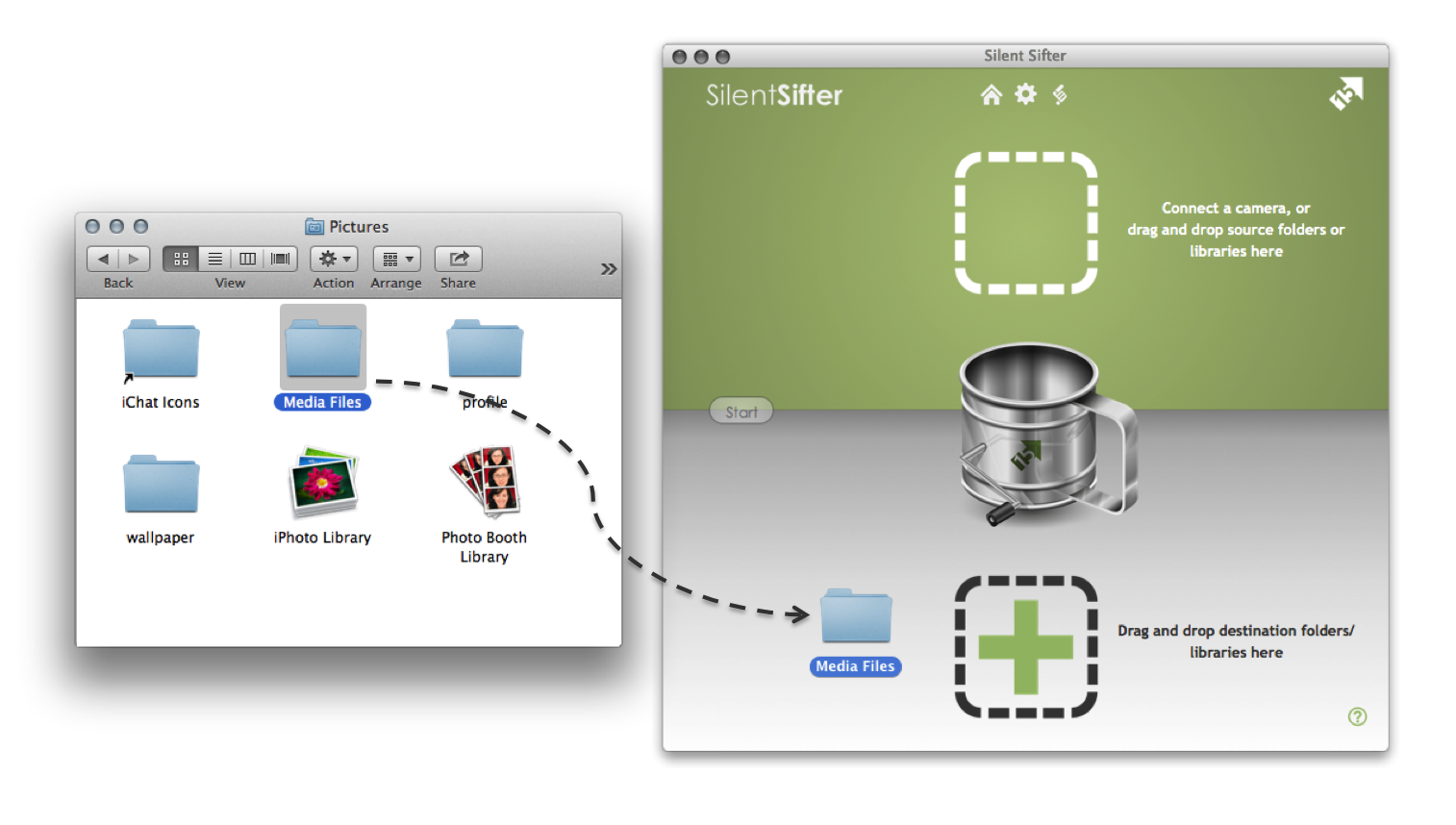
If you would like to add an input, you drag the location into the inputs (green) area, and drop it. If you would like to add an output, you drag the location into the outputs (white) area, and drop it. Once you drop it, Silent Sifter will validate that it is an acceptable location, and then add it. If it is not a valid location, you will receive a notification.
You cannot drag media files directly into Silent Sifter at this time.
Due to restrictions in the App Store, you cannot drag more than one location into Silent Sifter at a time. If you drag more than one location into Silent Sifter, only the first location will be processed. If you would like to add more than one location at a time, you can do so using the menu buttons in the configuration screen, and then multi-selecting the folders/libraries you would like to add.
[/fusion_toggle]
[fusion_toggle title=”About Partial Sifting”]
When you press the partial sift button in the location menu, the sift process will start. If you pressed partial sift on an input location, then that single input location will be sifted into all enabled output locations. If you pressed partial sift on an output location, then that single output location will have all enabled input locations sifted into it.
[/fusion_toggle]
[fusion_toggle title=”About Opening a Location”]
When you press the open button in the location menu, Silent Sifter will attempt to open that location using the appropriate application. Mac OSX has default applications associated for each file type, which determines which application will open. Typically, iPhoto will open for iPhoto Libraries, PhotoBooth will open for PhotoBooth Libraries, Finder will open for Folders, ImageCapture will open for Cameras, Finder will open for Dropbox, and Finder will open for Google Drive.
[/fusion_toggle]
[fusion_toggle title=”About Disabled Locations”]
When a location is disabled, either through the location menu or using the configuration screen, it will appear on the home screen as faded out and without any connecting line to the sifter. Once it is enabled again, the location icon will fade in and become connected to the sifter by a line.
[/fusion_toggle]
[fusion_toggle title=”About Disconnected Locations”]
When a location is disconnected, it will hot appear on the home screen. Once the location has been connected, it will appear on the home screen.
[/fusion_toggle]
[/fusion_builder_column]
[fusion_builder_column type=”1_2″ last=”yes”]
[fusion_toggle title=”About Location Count Badges”]
Each input and output has a counter badge. If no sifting has occurred, or no files have been copied, then the badge will show –, indicating zero files copied. If sifting has occurred, then input badges will show a number indicating how many files have been copied from that location, and output badges will show a number indicating how many files have been copied to that location.
Input counters will increase with each file that is copied, even if the same file is copied to multiple outputs. This means that if a single file is copied from one input to three outputs, each output would have a badge counter of 1, and the input would have a badge counter of 3.
[/fusion_toggle]
[fusion_toggle title=”About Canceling”]
When you press the cancel button while sifting, all steps in the sift process are immediately sent a cancel message, however some steps may take a few moments to cancel. Copying of files, specifically, can take a few moments to stop. This is because the system will wait for any files that have already started copying to complete. Depending on the size of the file, i.e. a 20MB video file, it could take some time for the cancel to complete.
If cancelation does not occur immediately, please wait a few minutes for tasks to complete, and for sifting to cancel and clean up correctly in order to avoid any corruption or data loss in your silent sifter configuration.
[/fusion_toggle]
[fusion_toggle title=”About Connecting or Disconnecting Locations while Sifting”]
If a sift operation is occurring, you can safely connect or disconnect inputs and outputs that are not part of the current sift. However, if you disconnect an input or output, then the sift process will automatically be canceled.
[/fusion_toggle]
[fusion_toggle title=”About a Mac Going to Sleep”]
Your Mac can safely go to sleep while Silent Sifter is running. However, if a sift operation is occurring, then when your Mac goes to sleep the sift operation will automatically be canceled.
[/fusion_toggle]
[fusion_toggle title=”About More than 5 Inputs or Outputs”]
Silent Sifter allows you to have unlimited inputs and unlimited outputs. However, the home screen can only show the first 5 inputs and the first 5 outputs, alphabetically.
Keep in mind that when you press the sift all button, all enabled inputs and outputs will be sifted, even if those inputs or outputs are not displayed on the home screen.
[/fusion_toggle]
[/fusion_builder_column]
Using the configure screen will allow you to add the inputs/outputs you want via buttons and menus. You can also use Drag and Drop on this screen by dragging and dropping various inputs/outputs onto the input locations or output locations lists.
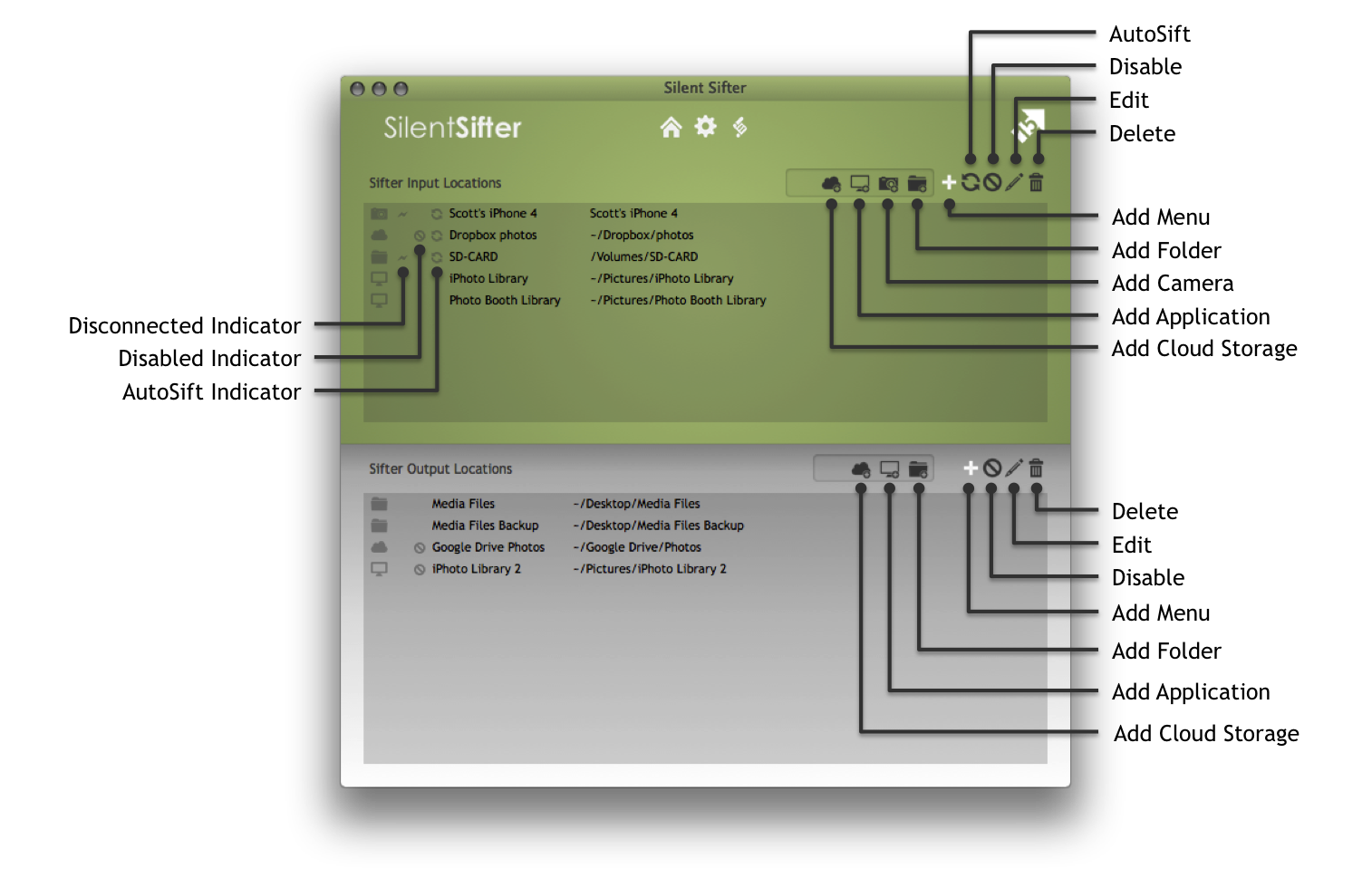
[fusion_builder_column type=”1_4″ last=”no”]
Add Menu
Show the button menu for adding new input or output locations
[/fusion_builder_column]
[fusion_builder_column type=”1_4″ last=”no”]
Delete
Delete the selected input or output locations from Silent Sifter
[/fusion_builder_column]
[fusion_builder_column type=”1_4″ last=”no”]
Edit
Perform advanced configuration of the selected location
[/fusion_builder_column]
[fusion_builder_column type=”1_4″ last=”yes”]
Disable
Disable or enable the selected locations for sifting
[/fusion_builder_column]
[fusion_builder_column type=”1_4″ last=”no”]
Add Folder
Press this button to add new folder(s) as an input or output.
[/fusion_builder_column]
[fusion_builder_column type=”1_4″ last=”no”]
Add Camera
Press this button to add new camera(s) as an input.
[/fusion_builder_column]
[fusion_builder_column type=”1_4″ last=”no”]
Add Application
Press this button to add new desktop application(s) as an input or output.
[/fusion_builder_column]
[fusion_builder_column type=”1_4″ last=”yes”]
Add Cloud Storage
Press this button to add new cloud application(s) as an input or output.
[/fusion_builder_column]
[fusion_builder_column type=”1_4″ last=”no”]
[/fusion_builder_column]
[fusion_builder_column type=”1_4″ last=”no”]
AutoSift
Disable or enable automatic sifting on the selected inputs.
[/fusion_builder_column]
[fusion_builder_column type=”1_4″ last=”no”]
Disconnected Indicator
Indicates that the input or output cannot be found by Silent Sifter
[/fusion_builder_column]
[fusion_builder_column type=”1_4″ last=”yes”]
[/fusion_builder_column]
[fusion_builder_column type=”1_2″ last=”no”]
[fusion_toggle title=”About Drag and Drop”]
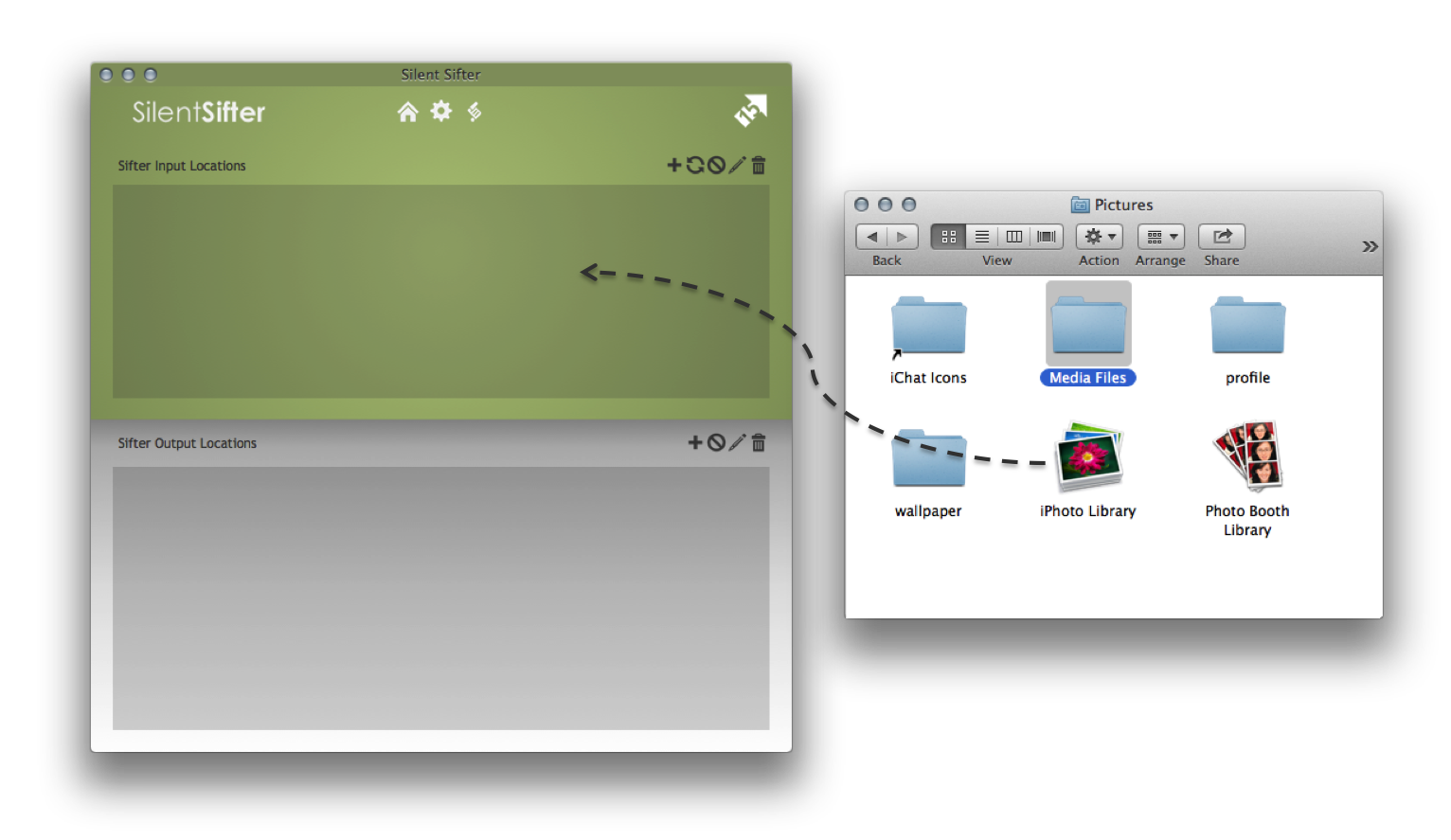
You can add new inputs and outputs by dragging them into the configuration screen.
If you would like to add an input, you drag the location into the inputs (green) area, and drop it. If you would like to add an output, you drag the location into the outputs (white) area, and drop it. Once you drop it, Silent Sifter will validate that it is an acceptable location, and then add it. If it is not a valid location, you will receive a notification.
You cannot drag media files directly into Silent Sifter at this time.
Due to restrictions in the App Store, you cannot drag more than one location into Silent Sifter at a time. If you drag more than one location into Silent Sifter, only the first location will be processed. If you would like to add more than one location at a time, you can do so using the menu buttons in the configuration screen, and then multi-selecting the folders/libraries you would like to add.
[/fusion_toggle]
[fusion_toggle title=”About Deleting Locations”]
When you press the delete button, all of the selected inputs or outputs will be deleted from Silent Sifter. This means that you will lose any configuration you settings you have created for these locations, including file renaming, folder structure, filters, etc.
You can select as many inputs or outputs as you want and press the delete button to delete them all.
[/fusion_toggle]
[fusion_toggle title=”About AutoSift”]
When you press the AutoSift button, all of the selected inputs will have AutoSift enabled or disabled.
When an input has autosift enabled, it will show the autosift enabled indicator on the configure screen.
If an input has AutoSift enabled, then Silent Sifter will attempt to monitor that input for changes, and will automatically sift that location to all enabled outputs when changes are detected. Silent Sifter needs to be running in order to AutoSift.
When an automatic sift is triggered, it will run in the background, and only notify you if any files are copied. You can review the automatic sift history in the same history screen as all manually started sift operations.
There is a delay between the time that a change is detected, and the time that AutoSift begins. There must have been no changes for ~2minutes before AutoSift will commence.
Two types of events will trigger an autosift of an input. 1) Connecting of an input, and 2) Detection of media file additions to an input.
Event type 1) Connecting of an input, applies to Cameras and volume mounted folders (SD Cards, external hard drives, network file shares, etc).
Event type 2) Detection of media file additions to an input, only works properly for Apple OSX formatted drives. This means that Silent Sifter may not detect media file additions on some network file shares and external hard drives.
Note: Event type 2) Detection of media file additions to an input, has been shown to work intermittently with Dropbox. This is related to how Dropbox monitors and stores files, which can occasionally result in Silent Sifter not detecting media file additions. This is usually corrected by restarting Dropbox, or restarting your Mac.
[/fusion_toggle]
[/fusion_builder_column]
[fusion_builder_column type=”1_2″ last=”yes”]
[fusion_toggle title=”About Disabled Locations”]
When a location is disabled, either through the location menu or using the configuration screen, it will appear on the home screen as faded out and without any connecting line to the sifter, and will show the disabled indicator on the configure screen.
Once it is enabled again, the location icon will fade in and become connected to the sifter by a line on the home screen, and the disabled indicator on the configure screen will disappear.
[/fusion_toggle]
[fusion_toggle title=”About Disconnected Locations”]
When a location is disconnected, it will hot appear on the home screen, and will appear in the configure screen with a disconnected indicator.
Once the location has been connected, it will appear on the home screen, and the disconnected indicator on the configure screen will disappear.
[/fusion_toggle]
[fusion_toggle title=”About More than 5 Inputs or Outputs”]
Silent Sifter allows you to have unlimited inputs and unlimited outputs. However, the home screen can only show the first 5 inputs and the first 5 outputs, alphabetically.
Keep in mind that when you press the sift all button, all enabled inputs and outputs will be sifted, even if those inputs or outputs are not displayed on the home screen.
[/fusion_toggle]
[/fusion_builder_column]
Using the history screen allows you to see what files have been processed in previous sift operations, how they were processed and why.
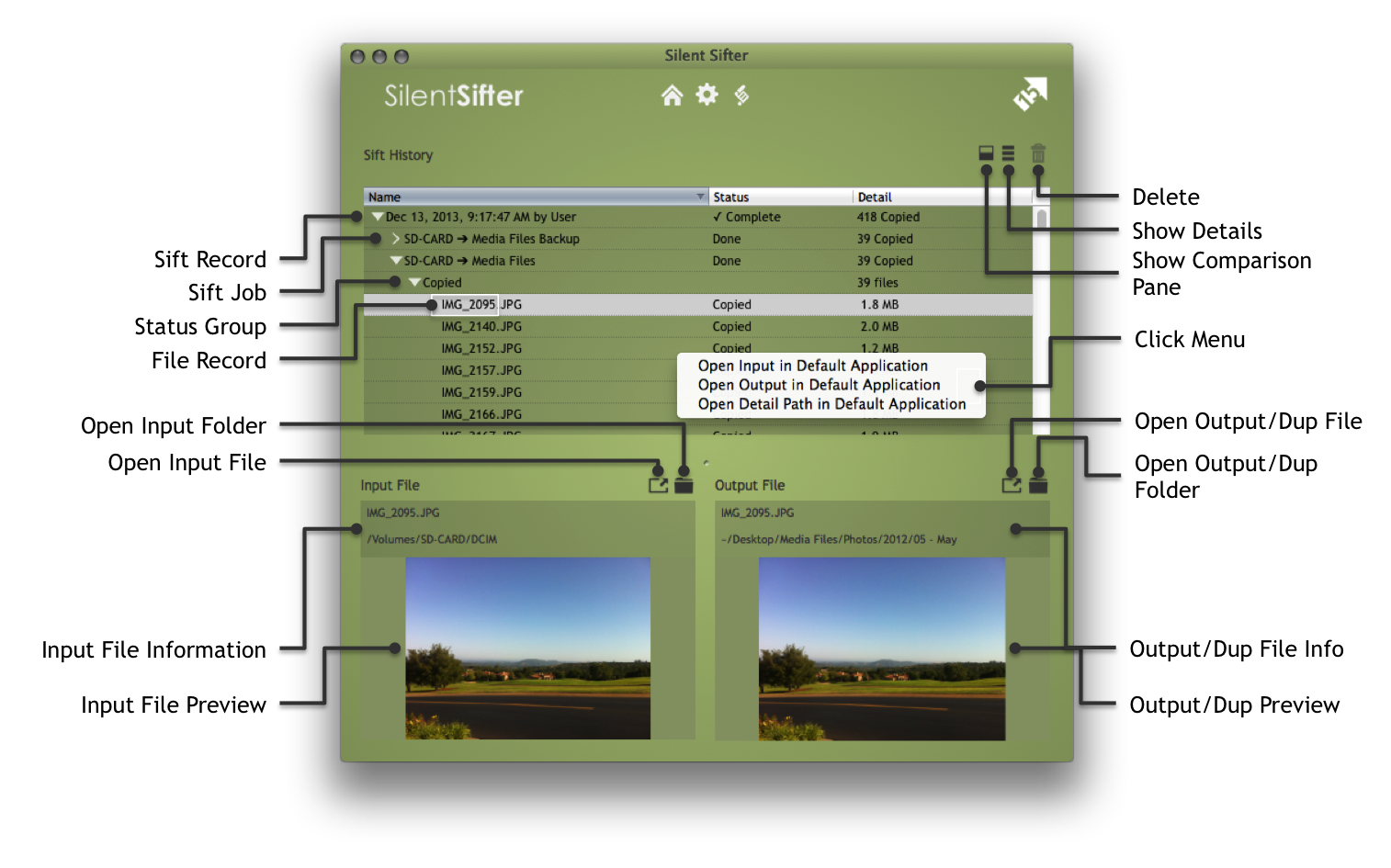
[fusion_builder_column type=”1_4″ last=”no”]
[/fusion_builder_column]
[fusion_builder_column type=”1_4″ last=”no”]
Show Details
Show additional detail columns in the table
[/fusion_builder_column]
[fusion_builder_column type=”1_4″ last=”no”]
Delete
Delete the selected sift history records
[/fusion_builder_column]
[fusion_builder_column type=”1_4″ last=”yes”]
[/fusion_builder_column]
[fusion_builder_column type=”1_2″ last=”no”]
[fusion_toggle title=”About Deleting Sift Records”]
When you press the delete button, any selected sift records will be deleted. If no sift records are deleted, or if sift jobs, status groups, or file records are selected – nothing will be deleted.
The primary reason to delete sift records is to conserve disk space, as sift records can begin to add up.
[/fusion_toggle]
[fusion_toggle title=”About the Comparison Pane”]
Overview
You can visually compare inputs to outputs, and duplicates to each other using the split screen comparison pane.
Here are a few of the questions you can easily answer with the new pane:
- Did that file get copied properly?
- Is that file really a duplicate?
- Where is the file Silent Sifter says is a duplicate, and what does it look like?
- Which pictures were filtered?
The comparison pane is always closed by default.
There are two ways to show the comparison pane:
Option 1:
![]()
You can press the new toggle pane button, which will show/hide the bottom pane.
Option 2:
![]()
You can grab the pane divider at the bottom of the screen, and drag it upwards.
Once you have the pane open, select a row in the top pane to see the comparison. Keep in mind that what is displayed in the bottom pane varies based on what type of row you have selected.
Select an entire sift, and nothing will be displayed.
Select a Sift Job, i.e. DCIM–>Output Files, and you will see the name and location of the input and output only. There will be no image comparison in this case.
Select a file, and you will see the input file name, input file location, and image thumbnail for the input file on the left. Depending on the status of the file, i.e. Copied, Duplicate in Input, etc, what you see on the right side will vary.
Specifically, if the file was copied, you will always see the output file name, output file path, and output file image thumbnail. In the case where the file is a duplicate, you will see a preview of the duplicate file that was found. In the case where the file was filtered, or canceled before it copied, you will just see the input file.
Exceptions
Keep in mind that there will be times that Silent Sifter can’t provide a preview for a file.
This can happen for various reasons, which we will explain here.
Reason 1: OSX doesn’t know how to create a thumbnail preview
If you can’t see a thumbnail of the file in the finder, then you won’t be able to see it in Silent Sifter either. Instead, you will see an icon for the file type.
Reason 2: The file doesn’t exist anymore
This can happen for a number of reasons, but the most common will be with camera imports. When you import files from a camera, Silent Sifter stores them in a temporary folder, and when the sift is complete, cleans out that folder. This means that you won’t see a preview for the input files from camera imports.
Another way this can happen is if you are deleting or moving the input files after sift. If the file is no longer located at it’s originally sifted location, then there will not be an image preview.
Reason 3: Silent Sifter can’t access the file
In this case, the file still exists, and still is located at it’s originally sifted location, but there will not be an image preview because Silent Sifter is not permitted by OSX to read the file. This is due to security constraints that Apple requires from all apps in the App Store. Specifically, when you add an input or output to Silent Sifter, you are granting Silent Sifter permission to operate on files in those locations. Once you remove the input/output, we lose the ability to access those locations. That means that if you sift an input, then remove the input from Silent Sifter, you won’t see a preview image for those files.
Shortcuts

We’ve also added a few shortcut buttons to help you with your workflow, once you are comparing the files.
Specifically, there are two buttons for each file, which let you operate on the file.
The first button allows you to open the file in the default application. For JPG, this might be Preview, for MOV, this might be Quicktime, depending on your Mac’s configured default application.
The second button allows you to show the file in the finder. This can be useful if you want to delete/move, or otherwise operate further on the file, because it takes you directly to the file.
[/fusion_toggle]
[fusion_toggle title=”About Viewing Sift History While Sifting”]
Sift history can be viewed while a sift operation is ongoing, but only limited information about the current sift operation will be available.
Only the sift record and sift jobs will be displayed during sifting. Once the sift operation is complete, the sift history will automatically update to include status groups and file records.
[/fusion_toggle]
[/fusion_builder_column]
[fusion_builder_column type=”1_2″ last=”yes”]
[fusion_toggle title=”About Detail Column Contents”]
The detail column in the table contains various information depending on what type of record is being shown, and what it’s status is.
For file records, it may include:
- An error message for files that failed to copy
- A file path to the duplicate file that was found
- The size of the file that was copied
For status groups, it will include the number of files within the job with the given status. i.e. Copied, 2 files, indicates 2 files were copied.
For sift jobs, it will include the status of that sift job during a sift operation, and the number of files copied and/or failed within that job once the sift operation is complete.
For sift records, it will include the status of the sift operation.
[/fusion_toggle]
[fusion_toggle title=”About The Click Menu”]
The history screen gives you the ability to right click or Control-click on a row, or set of rows, and choose an option from the click menu.
The options in the click menu operate on the input, output, and detail columns of the history table. Specifically, if the column contains a path, they allow you to open the default Mac OSX application for the file or folder at the path. If there is no path in the column associated with the menu option you choose, nothing will happen.
This can be helpful if you would like to quickly open a sift job’s input or output folder. Also, it is helpful if you would like to quickly compare input and output files, or input files with the file deemed as it’s duplicate.
[/fusion_toggle]
[/fusion_builder_column]
Using the advanced configuration screen allows you to customize how Silent Sifter interacts with a given location, including folder structures, file renaming, and filtering files based on their metadata. To enter advanced configuration mode press the edit button on the location menu from the home screen, or press the edit button after selecting a location on the configuration screen.
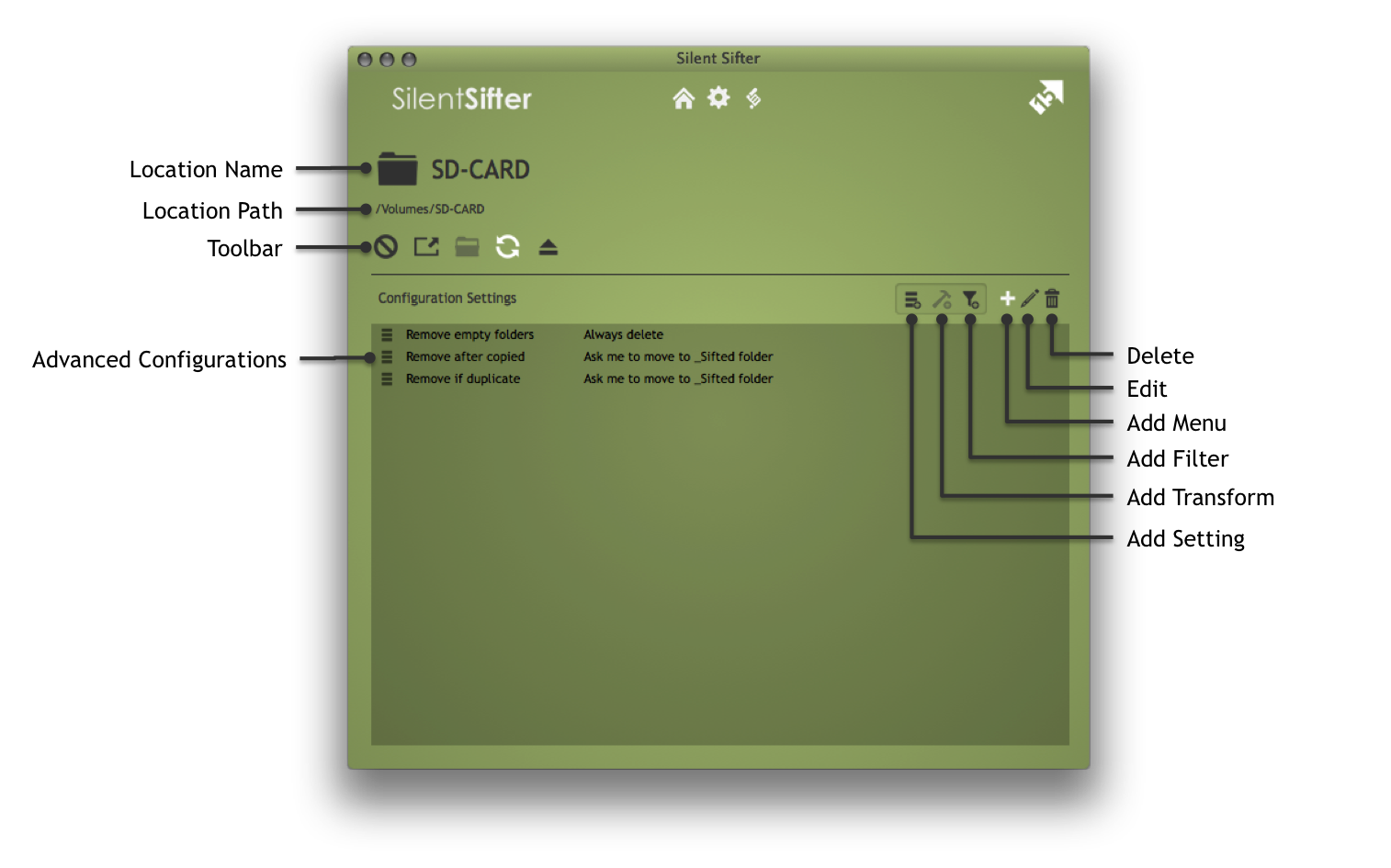
[fusion_builder_column type=”1_4″ last=”no”]
Add Menu
Show the button menu for adding new configurations
[/fusion_builder_column]
[fusion_builder_column type=”1_4″ last=”no”]
Edit
Edit the selected configuration
[/fusion_builder_column]
[fusion_builder_column type=”1_4″ last=”no”]
Delete
Delete the selected configuration
[/fusion_builder_column]
[fusion_builder_column type=”1_4″ last=”yes”]
Add Filter
Add a new filter configuration
[/fusion_builder_column]
[fusion_builder_column type=”1_4″ last=”no”]
Add Transform
Add a new transform configuration
[/fusion_builder_column]
[fusion_builder_column type=”1_4″ last=”no”]
Add Setting
Add a new setting configuration
[/fusion_builder_column]
[fusion_builder_column type=”1_4″ last=”no”]
Disable
Disable or enable the location for sifting
[/fusion_builder_column]
[fusion_builder_column type=”1_4″ last=”yes”]
Open
Open the location in the default OSX application
[/fusion_builder_column]
[fusion_builder_column type=”1_4″ last=”no”]
Open _Sifted
Open the _Sifted folder for the input location
[/fusion_builder_column]
[fusion_builder_column type=”1_4″ last=”no”]
AutoSift
Disable or enable automatic sifting
[/fusion_builder_column]
[fusion_builder_column type=”1_4″ last=”no”]
Eject
Eject the external device or drive
[/fusion_builder_column]
[fusion_builder_column type=”1_4″ last=”yes”]
[/fusion_builder_column]
[fusion_builder_column type=”1_2″ last=”no”]
[fusion_toggle title=”About Varying Advanced Configuration Options”]
Each type of location will have different advanced configuration options, depending on its type. The options vary based on the capabilities of the input/output type.
For example, input folders will have different configuration options than output folders, as will camera inputs.
[/fusion_toggle]
[fusion_toggle title=”About Settings”]
Settings are options that you can set on the location that will affect how it behaves. The settings available will vary by input/output type, but include the following options:
- Folder Structure (output folder)
- Remove after copied (input folders & cameras)
- Remove if duplicate (input folders & cameras)
- Remove empty folders (input folders & cameras)
- Moment: Minimum Length (inputs)
- Moment: Minimum Files (inputs)
- Moment: Divider Size (inputs)
- AutoSift: Minimum Delay (inputs)
- Moment: Date Format (output folders)
- Moment: Length Format (outputs)
- Moment: Naming (outputs)
- Moment: Time Format (outputs)
- Files To Import (camera inputs)
[/fusion_toggle]
[/fusion_builder_column]
[fusion_builder_column type=”1_2″ last=”yes”]
[fusion_toggle title=”About Location Specificity”]
All advanced configurations, once set, are unique to the location they are set upon – setting a folder structure on one output folder will not affect other output folders.
[/fusion_toggle]
[fusion_toggle title=”About Transforms”]
Transforms are options for modifying files (photos & videos) coming from / to the location. The transforms available will vary by input/output type, but include the following options:
- File Renaming (output folder, output iphoto)
[/fusion_toggle]
[/fusion_builder_column]
[fusion_builder_column type=”1_2″ last=”no”]
Moments Settings
[fusion_toggle title=”About Moments”]
Silent Sifter has a great feature called Moments, which will automatically group your imported photos/videos into a set of ‘Moments’ based on when the photos were taken and how long of a dividing gap there was between a set of photos/videos.
Moments allows you to automatically sift your photos into groups like ‘Jul-04 Morning Beach outing’, ‘Jul-04 Picnic at the park’, and ‘Jul-04 Fireworks’ instead of just ‘Jul 04’.
Each time you import new files with Silent Sifter, the non-duplicates will be grouped into chunks based on the length of time elapsed (Divider) between the shooting date of the files.
Next, the groups checked to ensure they are of the sufficient length of time from first shoot date to last shoot date (Minimum Length), and the number of files in the moment (Minimum files).
Last, a moment label is generated for the group based on your preferences (which may include asking you to enter a name for the moment), which is then inserted into your folder structure/filename using the Moment token.
That is the summary, but a great deal more information is included in the sections below.
[/fusion_toggle]
[fusion_toggle title=”About Minimum Length”]
Every input location has it’s own setting for Minimum Moment Length, which by default is 1 Second.
Minimum Length is the amount of time that elapsed between the shooting date of the first file in the moment, and the last file in the moment.
This is a configurable value, which can be set individually on each input.
If a set of files does not meet the minimum length, it will not be grouped into a moment.
This allows you to choose what constitutes a moment with more granularity. For example, you may decide that anything that look less than 5 minutes should not be considered a Moment, in which case those files would be treated as individual files without a specific Moment.
[/fusion_toggle]
[fusion_toggle title=”About Minimum Files”]
Every input location has it’s own setting for Minimum Moment Files, which by default is 2 Files.
Minimum Files is the number of files that must be included in the moment for it to qualify as a moment.
This is a configurable value, which can be set individually on each input.
If a set of files does not meet the minimum files count, it will not be grouped into a moment.
This allows you to choose what constitutes a moment with more granularity. For example, you may decide that anything with less than 20 files should not be considered a Moment, in which case those files would be treated as individual files without a specific Moment.
[/fusion_toggle]
[fusion_toggle title=”About Divider Size”]
Every input location has it’s own setting for Moment Divider Size, which by default is 45 Minutes.
Divider Size is the number of minutes that must elapse without any files created (shooting/creation date) in order to signify the beginning of a new moment.
This is a configurable value, which can be set individually on each input.
If the gap between file shoot/create date is less than the divider size, then the file will be added to the current moment. If the gap is greater than the divider size, the file will be added to a new moment.
This allows you to choose what constitutes a moment with more granularity. For example, you may decide that anything with less than a 1 hour gap between files should be considered as part of the same single moment.
[/fusion_toggle]
[fusion_toggle title=”About Date Format”]
Every output location has it’s own setting for Moment Date Format, which by default is LLL-dd (Jan-07).
Date format is the text format for the start date portion of the moment label, which represents the shooting date of the first file within the moment.
This is a configurable value, which can be set individually on each output.
This value is only used to format moment labels, if the Moment token is used in either the file renaming pattern, or the folder structure pattern settings.
[/fusion_toggle]
[fusion_toggle title=”About Length Format”]
Every output location has it’s own setting for Moment Length Format, which by default is [1m 24s].
Length format is the text format for the duration of time between the shooting date of the first file, and the shooting date of the last file in the moment.
This is a configurable value, which can be set individually on each output.
This value is only used to format moment labels, if the Moment token is used in either the file renaming pattern, or the folder structure pattern settings.
[/fusion_toggle]
[fusion_toggle title=”About Time Format”]
Every output location has it’s own setting for Moment Time Format, which by default is ‘No Time’, meaning that no time format will be included in the moment label.
Time format is the text format for the start time portion of the moment label, which represents the shooting time of the first file within the moment.
This is a configurable value, which can be set individually on each output.
This value is only used to format moment labels, if the Moment token is used in either the file renaming pattern, or the folder structure pattern settings.
[/fusion_toggle]
[fusion_toggle title=”About Naming”]
Every output location has it’s own setting for Moment Naming, which by default is ‘Ask me to enter names’, meaning that once the moments are found, you will be prompted to enter names for each moment detected, which will then be added as the naming component of the moment label.
Naming determines whether you are asked for names for each of the moments, or whether unique names are automatically generated for each of the moments.
This is a configurable value, which can be set individually on each output.
This value is only used to format moment labels, if the Moment token is used in either the file renaming pattern, or the folder structure pattern settings.
[/fusion_toggle]
[fusion_toggle title=”About Moments and AutoSift”]
When AutoSift is triggered on a given input, Moment names will always be automatically generated, instead of prompting the user.
[/fusion_toggle]
[/fusion_builder_column]
[fusion_builder_column type=”1_2″ last=”yes”]
Other Settings
[fusion_toggle title=”About Minimum AutoSift Delay”]
Every input location has it’s own setting for Minimum AutoSift Delay. By default, this is set to 1 Minute.
AutoSift delay defines how long Silent Sifter should wait after a file change was detected in the given input that indicates an AutoSift is needed.
This is a configurable value, which you can set individually on each input.
This value is only used if AutoSift is enabled on a given input.
This is especially helpful in conjunction with Moments, so that you can ensure that an AutoSift is not triggered too early, thereby grouping moments in an incomplete or sub-optimal way. A good example of this is when using autosift with Apple PhotoStream, or Dropbox camera upload. In these cases, files will come in intermittently over time, and you may wish for Silent Sifter to wait until all of the files have presumably appeared, and are ready to sift.
[/fusion_toggle]
[fusion_toggle title=”About Files to Import”]
Every input camera location has it’s own setting for Files to Import. By default, this is set to ‘All Files’.
Files to import defines which files will be imported from a given input camera into a temporary folder and then sifted.
By default, and in previous versions of Silent Sifter this was always ‘All Files’.
You can now set this to ‘New Files Only’, which will only import files that were successfully copied to or found as a duplicate in ****Any**** output on a previous sift.
This can provide tremendous time savings if you find yourself retaining a large number of files on your camera, and then sifting the files over and over again.
This can also provide you the ability to import files one time, retain them on your camera, and then delete or modify photos in your library without those photos being re-imported on the next import from the camera.
[/fusion_toggle]
[/fusion_builder_column]
Removing Input Files
[fusion_builder_column type=”1_1″ background_position=”left top” background_color=”” border_size=”” border_color=”” border_style=”solid” spacing=”yes” background_image=”” background_repeat=”no-repeat” padding=”” margin_top=”0px” margin_bottom=”0px” class=”” id=”” animation_type=”” animation_speed=”0.3″ animation_direction=”left” hide_on_mobile=”no” center_content=”no” min_height=”none”][fusion_toggle title=”About Removing Input Files”]
Once sifting has completed, you can opt to have Silent Sifter remove sifted files from their original input location. How this works, which files it works on, and which inputs you choose is up to you.
You should be extremely careful when using these settings, because they are not reversible. Before using these settings, you should sift some files and ensure your configuration meets your expectations, then you can apply these settings once you are comfortable.
By default, Silent Sifter will never touch your input files. You can override this default behavior as you see fit on each input location. So if you want files automatically removed on one input, and never to be touched on another input, you can do that.
You can enable these settings on input folders (including Dropbox and Google Drive), and input Cameras only.
Here is how it works:
- At the end of a sift operation, every file is flagged with a status (i.e. Copied, Duplicate, Filtered, Failed, etc) which is what you see in the History screen for each file after a sift.
- If the file is flagged with a file status of Copied or Duplicate, then Silent Sifter will check your preference for whether, and how to remove the files with that status.
- Based on your preference, Silent Sifter will then either ask you whether it should remove the files, or immediately remove the files.
- You have several removal behavior options to choose from for each file status
- Never remove
- Ask me to move to _Sifted folder
- Always move to _Sifted folder
- Ask me to delete
- Always delete
Keep in mind that these options apply only to files marked as ‘Copied’ or ‘Duplicate’. If you filter files out, they will not be affected. If files fail to copy for one reason or another, they will not be affected.
Once you have multiple output locations, things become more complex. In these scenarios, the file is flagged with the lowest status possible. That means that if a file was copied to one output and failed to copy to another output, it will be marked as a Failure, and will not be removed.
The result if this logic is that only files that were copied to ALL outputs in the sift operation will be marked as Copied and run the removal behavior for copies. Similarly, files that are either Copied OR Duplicates across ALL outputs in the sift operation will be marked as Duplicate, and will run the removal behavior for duplicates.
There is another option you can configure, which allows you to remove empty folders from the input folder after the files have been removed. Once the original files have been moved or deleted, you may end up with some empty folders. In the event you want to keep the folder structure intact, you can do that. In the vent you want all of the empty folders cleaned up, you can do that as well.
Examples:
- You can setup an input to have duplicates always deleted after sifting, and to ask you whether to delete the copied files.
- You can setup an input to have copied files moved to the _Sifted folder, and duplicates deleted.
- You can have one input delete copied files immediately, and have another input never touch the input files.
- You can have one input retain it’s original folder structure, and have another input clear out all empty folders.
That is the summary, but there are more details contained in the sections below.
[/fusion_toggle]
[/fusion_builder_column][fusion_builder_column type=”1_1″ background_position=”left top” background_color=”” border_size=”” border_color=”” border_style=”solid” spacing=”yes” background_image=”” background_repeat=”no-repeat” padding=”” margin_top=”0px” margin_bottom=”0px” class=”” id=”” animation_type=”” animation_speed=”0.3″ animation_direction=”left” hide_on_mobile=”no” center_content=”no” min_height=”none”][fusion_toggle title=”About Remove After Copied”]
Input folders and cameras have a setting called ‘Remove after copied’ which tells Silent Sifter how to handle input files that are marked as ‘Copied’ from this input
You have several options for this setting:
- Never remove
- Ask me to move to _Sifted folder
- Always move to _Sifted folder
- Ask me to delete
- Always delete
Files are marked as ‘Copied’ if during the sift operation they were copied to every output in the sift operation.
Note that this means that if you disable some outputs, or perform a partial sift, then the input files will be marked as copied if they were copied to all of the outputs in the current sift – which does not include the disabled outputs or outputs ignored during a partial sift.
Silent Sifter performs a limited validation of every copy operation, and only marks the file as ‘Copied’ if the file passes the validation. Specifically, OSX must report that the file was copied successfully, and then the original file’s size is compared to the copied file’s size, in order to ensure that the entire file was copied. Otherwise, the file is marked as a failure.
[/fusion_toggle]
[/fusion_builder_column][fusion_builder_column type=”1_1″ background_position=”left top” background_color=”” border_size=”” border_color=”” border_style=”solid” spacing=”yes” background_image=”” background_repeat=”no-repeat” padding=”” margin_top=”0px” margin_bottom=”0px” class=”” id=”” animation_type=”” animation_speed=”0.3″ animation_direction=”left” hide_on_mobile=”no” center_content=”no” min_height=”none”][fusion_toggle title=”About Remove If Duplicate”]
Input folders and cameras have a setting called ‘Remove if duplicate’ which tells Silent Sifter how to handle input files that are marked as ‘Duplicate’ from this input
You have several options for this setting:
- Never remove
- Ask me to move to _Sifted folder
- Always move to _Sifted folder
- Ask me to delete
- Always delete
Files are marked as ‘Duplicate’ if during the sift operation the file was a duplicate in every output, or copied to some outputs and a duplicate in others.
Note that this means that if you disable some outputs, or perform a partial sift, then the input files will be marked as duplicate if they were copied/duplicate to all of the outputs in the current sift – which does not include the disabled outputs or outputs ignored during a partial sift.
[/fusion_toggle]
[/fusion_builder_column][fusion_builder_column type=”1_1″ background_position=”left top” background_color=”” border_size=”” border_color=”” border_style=”solid” spacing=”yes” background_image=”” background_repeat=”no-repeat” padding=”” margin_top=”0px” margin_bottom=”0px” class=”” id=”” animation_type=”” animation_speed=”0.3″ animation_direction=”left” hide_on_mobile=”no” center_content=”no” min_height=”none”][fusion_toggle title=”About Remove Empty Folders”]
Input folders and cameras have a setting called ‘Remove empty folders’ which tells Silent Sifter how to handle empty folders in the input location after files are removed from the input location
You two several options for this setting:
- Never delete
- Always delete
Note that only completely empty folders will be removed; empty folders will not be removed if there are hidden files in the folder. The only hidden file that is ignored is .DS_Store, which is created by OSX automatically.
Note that this option is only applied after removal of sifted files from the input. If you no files are removed from the input, then all empty folders will be left intact, even if the setting is ‘Always delete’.
Empty folders are moved to the recycle bin if possible.
[/fusion_toggle]
[/fusion_builder_column][fusion_builder_column type=”1_1″ background_position=”left top” background_color=”” border_size=”” border_color=”” border_style=”solid” spacing=”yes” background_image=”” background_repeat=”no-repeat” padding=”” margin_top=”0px” margin_bottom=”0px” class=”” id=”” animation_type=”” animation_speed=”0.3″ animation_direction=”left” hide_on_mobile=”no” center_content=”no” min_height=”none”][fusion_toggle title=”About Moving to the _Sifted Folder”]
If you choose to have files moved to the _Sifted folder after sifting, then a new folder, called ‘_Sifted’, will be created in your input location. This folder will hold all files that are moved after a sift operation.
Each sift operation will have it’s own date and timestamped folder within _Sifted, to show you what files were sifted.
Within each sift operation’s folder, files will be grouped by file status (i.e. ‘Copied’, ‘Duplicate In Output’)
Within the _Sifted folder structure (_Sifted/Sift operation/File Status), the files will retain their original file structure.
Note that all files in the _Sifted folder are ignored by Silent Sifter during the sifting process.
You are free to delete the _Sifted folder or it’s contents at any time. Silent Sifter will recreate the folders on the next sift if necessary.
[/fusion_toggle]
[/fusion_builder_column][fusion_builder_column type=”1_1″ background_position=”left top” background_color=”” border_size=”” border_color=”” border_style=”solid” spacing=”yes” background_image=”” background_repeat=”no-repeat” padding=”” margin_top=”0px” margin_bottom=”0px” class=”” id=”” animation_type=”” animation_speed=”0.3″ animation_direction=”left” hide_on_mobile=”no” center_content=”no” min_height=”none”][fusion_toggle title=”About deleting”]
If you chose to have files deleted after sifting, then Silent Sifter will attempt to move the files to the recycle bin.
Files will be moved to the recycle bin if possible, but in some cases within OSX this is not possible, and the files may be immediately deleted. One example of this is if the input location is contained on external media that does not support a recycle bin.
Files are grouped into a timestamped sift folder, and then that folder is moved to the recycle bin.
As always with OSX, the disk space is not available until you empty the recycle bin.
[/fusion_toggle]
[/fusion_builder_column][fusion_builder_column type=”1_1″ background_position=”left top” background_color=”” border_size=”” border_color=”” border_style=”solid” spacing=”yes” background_image=”” background_repeat=”no-repeat” padding=”” margin_top=”0px” margin_bottom=”0px” class=”” id=”” animation_type=”” animation_speed=”0.3″ animation_direction=”left” hide_on_mobile=”no” center_content=”no” min_height=”none”][fusion_toggle title=”Using with AutoSift”]
Note that when you are using these removal options with AutoSift, they will be executed in the same way as if you manually sifted the files, with one exception:
If your settings require Silent Sifter to ask you before it removes any files, during an AutoSift operation, files which require your approval prior to removing will not be removed. It will not present a prompt, and will simply skip removing any files that require your approval.
[/fusion_toggle]
[/fusion_builder_column][fusion_builder_column type=”1_1″ background_position=”left top” background_color=”” border_size=”” border_color=”” border_style=”solid” spacing=”yes” background_image=”” background_repeat=”no-repeat” padding=”” margin_top=”0px” margin_bottom=”0px” class=”” id=”” animation_type=”” animation_speed=”0.3″ animation_direction=”left” hide_on_mobile=”no” center_content=”no” min_height=”none”][fusion_toggle title=”Using with Cameras”]
Camera inputs allow you to remove files after sifting as well, but have a few slight difference in how they behave compared to Folders.
One difference is with the _Sifted folder. If you choose to have files moved to the _Sifted folder for a camera input, the _Sifted folder will be created in the camera’s import folder within Silent Sifter’s Temp folders. You can access the _Sifted folder for the camera by opening the advanced configuration screen for the camera, and pressing the ‘Open _Sifted’ button in the toolbar, which will open a finder window at the _Sifted folder for the camera. You can access all of the camera _Sifted folders by opening the Temp directory itself from the Silent Sifter Help menu at the top of the screen.
Another difference is that if you choose to use the _Sifted folder, then files will be copied to the _Sifted folder, and the files will remain on the camera device itself.
the final difference is that if you choose to delete the files from the camera, then the files will be deleted from the camera, and also moved to the recycle bin (if possible).
[/fusion_toggle]
Folder Structures
[/fusion_builder_column][fusion_builder_column type=”1_1″ background_position=”left top” background_color=”” border_size=”” border_color=”” border_style=”solid” spacing=”yes” background_image=”” background_repeat=”no-repeat” padding=”” margin_top=”0px” margin_bottom=”0px” class=”” id=”” animation_type=”” animation_speed=”0.3″ animation_direction=”left” hide_on_mobile=”no” center_content=”no” min_height=”none”][fusion_toggle title=”About Folder Structure Settings”]
The output location has a setting that can be configured, the folder structure.
Changing the folder structure will affect how and where files are stored within the output location. You can select any one of the given folder structure templates that are available, or specify your own custom structure.
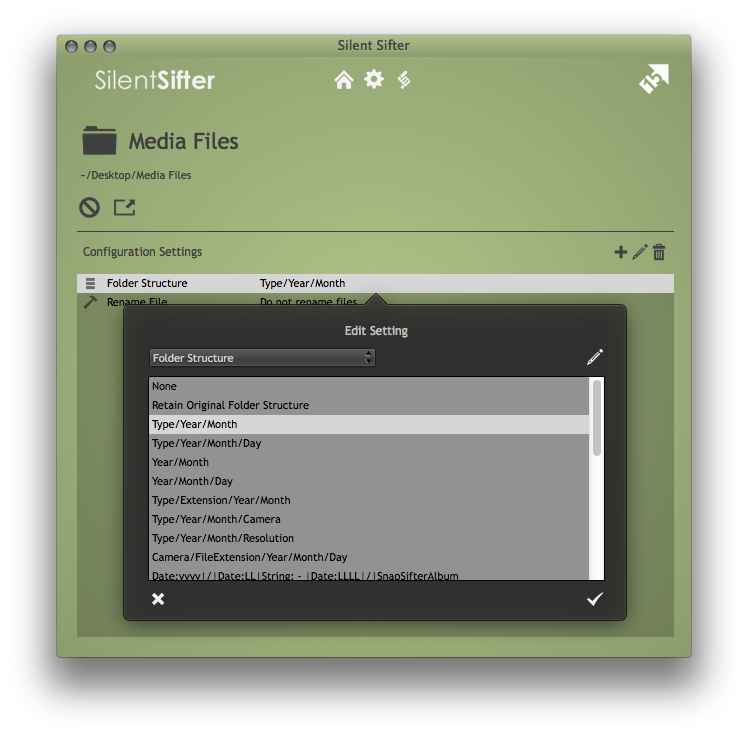
[/fusion_toggle]
[/fusion_builder_column][fusion_builder_column type=”1_1″ background_position=”left top” background_color=”” border_size=”” border_color=”” border_style=”solid” spacing=”yes” background_image=”” background_repeat=”no-repeat” padding=”” margin_top=”0px” margin_bottom=”0px” class=”” id=”” animation_type=”” animation_speed=”0.3″ animation_direction=”left” hide_on_mobile=”no” center_content=”no” min_height=”none”][fusion_toggle title=”About Default Folder Structure”]
The default folder structure for all new output locations is ‘Type/Year/Month’.
This means that if you do not specify a folder structure, Silent Sifter will append this structure to your output location folder path, and store all files into this structure.
For example, Type/Year/Month may appear as ‘Videos/2013/01 – Jan’ for a given video file created in January of 2013.
[/fusion_toggle]
[/fusion_builder_column][fusion_builder_column type=”1_1″ background_position=”left top” background_color=”” border_size=”” border_color=”” border_style=”solid” spacing=”yes” background_image=”” background_repeat=”no-repeat” padding=”” margin_top=”0px” margin_bottom=”0px” class=”” id=”” animation_type=”” animation_speed=”0.3″ animation_direction=”left” hide_on_mobile=”no” center_content=”no” min_height=”none”][fusion_toggle title=”About Custom Folder Structures”]
Overview
If you choose your own custom structure, it must adhere to the folder structure semantics, and use only the custom metadata tokens that are available.
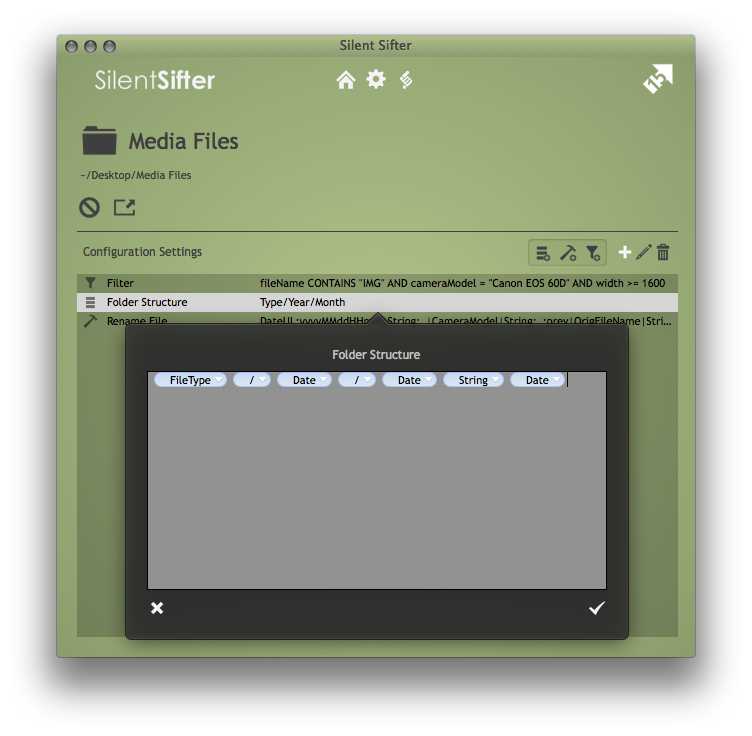
A number of templates are provided that you can use as a starting point for a custom folder structure.
To start with a template, delete your folder structure setting (because each output folder can only have one folder structure setting), create a new setting, select a template, then press the ‘edit’ button, which looks like a pencil. This will pre-populate the custom folder structure editor with the template you have chosen.
For convenience, the last 20 custom folder structure patterns that you have used will be cached and available for you to select without retyping. These are located at the bottom of the list of folder structure patterns.
The custom folder structure value you enter should adhere to these semantic rules:
- Use the slash character (i.e. / ) to specify folder hierarchy
- Must not start with the slash character
- Must not end with the slash character
- Use the pipe character (i.e. | ) to delimit tokens that should be concatenated
[/fusion_toggle]
[/fusion_builder_column][fusion_builder_column type=”1_1″ background_position=”left top” background_color=”” border_size=”” border_color=”” border_style=”solid” spacing=”yes” background_image=”” background_repeat=”no-repeat” padding=”” margin_top=”0px” margin_bottom=”0px” class=”” id=”” animation_type=”” animation_speed=”0.3″ animation_direction=”left” hide_on_mobile=”no” center_content=”no” min_height=”none”][fusion_toggle title=”About the Token Editor”]
When you are creating a custom folder structure pattern or file renaming pattern, you will be using the Token editor.
The token editor allows you to type in tokens, and provides useful features to make it as easy as possible to create a semantically-correct pattern, including:
- Auto-completion of token names as you type
- Shortening of tokens into ‘pills’ so you can see more tokens on the screen
- Token menus, so you can click on a token ‘pill’ to view or modify the token
- Token menu with example values for the given token
- Token menu with common token date formats for the Date, DateUL, and String tokens
- Token menu showing the options applied to the token
- Token menu for adding a token option to the end of the token
Note that token auto-completion for image, spotlight, and file raw metadata attributes will only occur after Silent Sifter has discovered these metadata attribute while sifting files.
Note that example values for all tokens will only be available after Silent Sifter has discovered examples while sifting files.
[/fusion_toggle]
[/fusion_builder_column][fusion_builder_column type=”1_1″ background_position=”left top” background_color=”” border_size=”” border_color=”” border_style=”solid” spacing=”yes” background_image=”” background_repeat=”no-repeat” padding=”” margin_top=”0px” margin_bottom=”0px” class=”” id=”” animation_type=”” animation_speed=”0.3″ animation_direction=”left” hide_on_mobile=”no” center_content=”no” min_height=”none”][fusion_toggle title=”Custom Folder Structure Examples”]
Sometimes it is easier to see examples. Keep in mind that these examples use Tokens, which are described in detail elsewhere in this document.
Keep in mind that the full path for these examples would have the Output Folder Path prefixed to the front, and the filename appended to the back. For example:
OutputFolderPath/Canon SD 550/JPG/2012/02/14/FileName.ext
| Pattern | Result |
|---|---|
| Date:yyyy/Date:MM | 2012/02 |
| Date:yyyy|String: – |Date:MMM | 2012 – Feb |
| Date:yyyy/Date:MM|String:_|Date:dd | 2012/02_14 |
| FileType/Date:yyyy/Date:LL|String: – |Date:LLLL | Photos/2012/02 – February |
| FileType/Date:yyyy/Date:LL|String: – |Date:LLLL/Date:dd | Photos/2012/02 – February/14 |
| Date:yyyy/Date:LL|String: – |Date:LLLL | 2012/02 – February |
| Date:yyyy/Date:LL|String: – |Date:LLLL/Date:dd | 2012/02 – February/14 |
| FileType/FileExt/Date:yyyy/Date:LL|String: – |Date:LLLL | Photos/JPG/2012/02 – February |
| FileType/Date:yyyy/Date:LL|String: – |Date:LLLL/CameraModel | Photos/2012/02 – February/Canon SD 550 |
| FileType/Date:yyyy/Date:LL|String: – |Date:LLLL/Resolution | Photos/2012/02 – February/1920×1080 |
| FileType/Date:yyyy/Date:LL|String: – |Date:LLLL/ParentFolder | Photos/2012/02 – February/Jeffs Birthday |
| CameraModel/FileExt/Date:yyyy/Date:LL/Date:dd | Canon SD 550/JPG/2012/02/14 |
[/fusion_toggle]
Renaming Files
[/fusion_builder_column][fusion_builder_column type=”1_1″ background_position=”left top” background_color=”” border_size=”” border_color=”” border_style=”solid” spacing=”yes” background_image=”” background_repeat=”no-repeat” padding=”” margin_top=”0px” margin_bottom=”0px” class=”” id=”” animation_type=”” animation_speed=”0.3″ animation_direction=”left” hide_on_mobile=”no” center_content=”no” min_height=”none”][fusion_toggle title=”About Renaming Files”]
This setting affects if and how the Sifter modifies the filenames of the files that are sifted.
Changing the file renaming transform will affect how and if files are renamed within the output location. You can select any one of the given file renaming templates that are available, or specify your own custom structure.
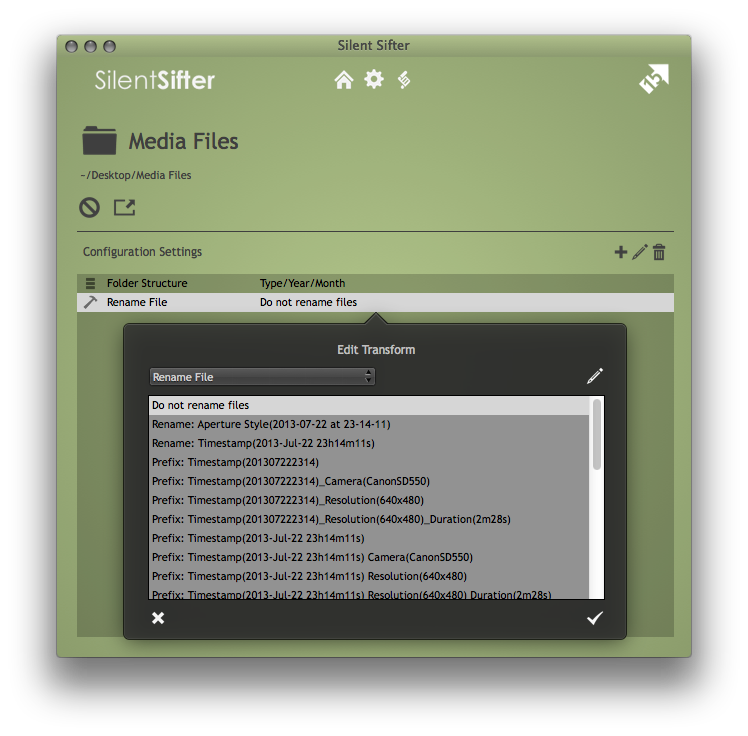
[/fusion_toggle]
[/fusion_builder_column][fusion_builder_column type=”1_1″ background_position=”left top” background_color=”” border_size=”” border_color=”” border_style=”solid” spacing=”yes” background_image=”” background_repeat=”no-repeat” padding=”” margin_top=”0px” margin_bottom=”0px” class=”” id=”” animation_type=”” animation_speed=”0.3″ animation_direction=”left” hide_on_mobile=”no” center_content=”no” min_height=”none”][fusion_toggle title=”About Default File Renaming”]
The default for file renaming for all new output locations is ‘YYYYmmddHHMMss_OriginalFileName’. This means that if you do not specify a file renaming transform, Silent Sifter will rename all files stored into the output location using this structure, which applies a time/date stamp to the front of the file name.
[/fusion_toggle]
[/fusion_builder_column][fusion_builder_column type=”1_1″ background_position=”left top” background_color=”” border_size=”” border_color=”” border_style=”solid” spacing=”yes” background_image=”” background_repeat=”no-repeat” padding=”” margin_top=”0px” margin_bottom=”0px” class=”” id=”” animation_type=”” animation_speed=”0.3″ animation_direction=”left” hide_on_mobile=”no” center_content=”no” min_height=”none”][fusion_toggle title=”About Custom File Renaming”]
If you choose your own file renaming logic, it must adhere to the file renaming semantics, and use only the custom metadata tokens that are available.
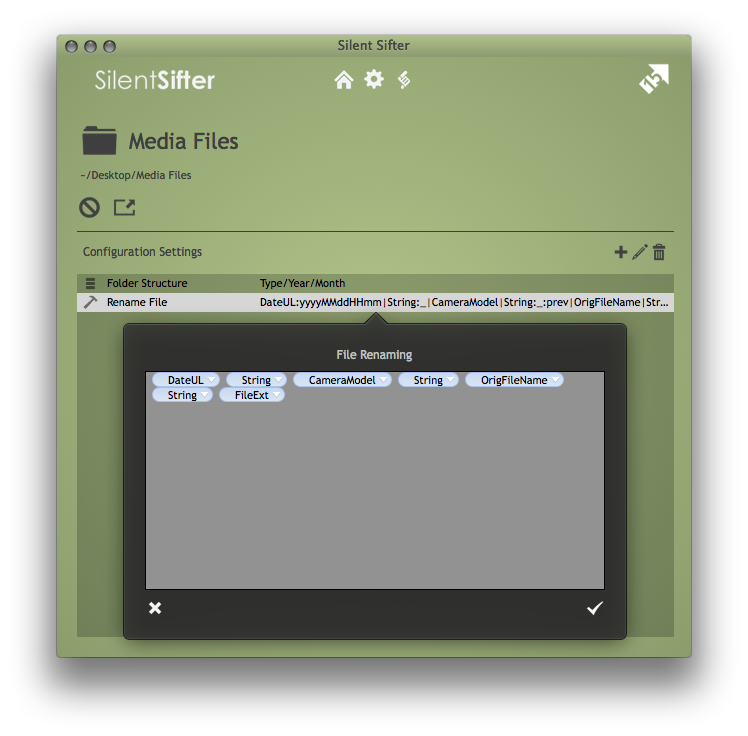
For convenience, the last 20 custom file renaming patterns that you have used will be cached and available for you to select without retyping at the bottom of the list of file renaming patterns.
The custom file renaming value you enter should adhere to these semantic rules:
- Use the pipe character (i.e. | ) to delimit tokens that should be concatenated
- Must not start with the pipe character
- Must not end with the pipe character
[/fusion_toggle]
[/fusion_builder_column][fusion_builder_column type=”1_1″ background_position=”left top” background_color=”” border_size=”” border_color=”” border_style=”solid” spacing=”yes” background_image=”” background_repeat=”no-repeat” padding=”” margin_top=”0px” margin_bottom=”0px” class=”” id=”” animation_type=”” animation_speed=”0.3″ animation_direction=”left” hide_on_mobile=”no” center_content=”no” min_height=”none”][fusion_toggle title=”About the Token Editor”]
When you are creating a custom folder structure pattern or file renaming pattern, you will be using the Token editor.
The token editor allows you to type in tokens, and provides useful features to make it as easy as possible to create a semantically-correct pattern, including:
- Auto-completion of token names as you type
- Shortening of tokens into ‘pills’ so you can see more tokens on the screen
- Token menus, so you can click on a token ‘pill’ to view or modify the token
- Token menu with example values for the given token
- Token menu with common token date formats for the Date, DateUL, and String tokens
- Token menu showing the options applied to the token
- Token menu for adding a token option to the end of the token
Note that token auto-completion for image, spotlight, and file raw metadata attributes will only occur after Silent Sifter has discovered these metadata attribute while sifting files.
Note that example values for all tokens will only be available after Silent Sifter has discovered examples while sifting files.
[/fusion_toggle]
[/fusion_builder_column][fusion_builder_column type=”1_1″ background_position=”left top” background_color=”” border_size=”” border_color=”” border_style=”solid” spacing=”yes” background_image=”” background_repeat=”no-repeat” padding=”” margin_top=”0px” margin_bottom=”0px” class=”” id=”” animation_type=”” animation_speed=”0.3″ animation_direction=”left” hide_on_mobile=”no” center_content=”no” min_height=”none”][fusion_toggle title=”Custom File Renaming Examples”]
Sometimes it is easier to see examples. Keep in mind that these examples use Tokens, which are described in detail elsewhere in this document.
| Pattern | Result |
|---|---|
| OrigFileName|String:.|FileExt | IMG_1234.JPG |
| Date:yyyy|String:_|Date:MM|String:_|Date:dd|String:.|FileExt | 2012_08_12.JPG |
| OrigFileName|String: |Resolution|String:.|FileExt | IMG_1234 640×480.JPG |
| MD5|String:.|FileExt | 55bff5d42dc80e87c23e669d7a83af87.JPG |
| DateUL:yyyyMMddHHmm|String:_|OrigFileName|String:.|FileExt | 201208121415_IMG_1234.JPG |
| DateUL:yyyyMMddHHmm|String:_|Resolution|String:_:prev|OrigFileName|String:.|FileExt | 201208121415_640x480_IMG_1234.JPG |
| DateUL:yyyyMMddHHmm|String:_|Resolution|String:_:prev|Duration|String:_:prev|OrigFileName|String:.|FileExt | 201208121415_640x480_12m24s_MOV_1234.MOV |
| DateUL:yyyyMMddHHmm|String:_|ConditionalParentFolder|String:_:prev|OrigFileName|String:.|FileExt | 201208121415_Jeffs Birthday_IMG_1234.JPG |
| DateUL:yyyyMMddHHmm|String:_|CameraModel|String:_:prev|OrigFileName|String:.|FileExt | 201208121415_Canon SD 550_IMG_1234.JPG |
| Date:yyyy|String:-|Date:LL|String:-|Date:dd|String: at |DateUL:HH|String:-|DateUL:mm|String:-|DateUL:ss|String:.|FileExt | 2012-08-12 at 14-15-09.JPG |
| Date:yyyy|String:-|Date:LLL|String:-|Date:dd|String: |DateUL:HH|String:h|DateUL:mm|String:m|DateUL:ss|String:s|String:.|FileExt | 2012-Aug-12 14h15m09s.JPG |
| Date:yyyy|String:-|Date:LLL|String:-|Date:dd|String: |DateUL:HH|String:h|DateUL:mm|String:m|DateUL:ss|String:s|String: |OrigFileName|String:.|FileExt | 2012-Aug-12 14h15m09s IMG_1234.JPG |
| Date:yyyy|String:-|Date:LLL|String:-|Date:dd|String: |DateUL:HH|String:h|DateUL:mm|String:m|DateUL:ss|String:s|String: |Resolution|String: :prev|OrigFileName|String:.|FileExt | 2012-Aug-12 14h15m09s 640×480 IMG_1234.JPG |
| Date:yyyy|String:-|Date:LLL|String:-|Date:dd|String: |DateUL:HH|String:h|DateUL:mm|String:m|DateUL:ss|String:s|String: |Resolution|String: :prev|Duration|String: :prev|OrigFileName|String:.|FileExt | 2012-Aug-12 14h15m09s 640×480 12m24s MOV_1234.MOV |
| Date:yyyy|String:-|Date:LLL|String:-|Date:dd|String: |DateUL:HH|String:h|DateUL:mm|String:m|DateUL:ss|String:s|String: |ConditionalParentFolder|String: :prev|OrigFileName|String:.|FileExt | 2012-Aug-12 14h15m09s Jeff’s Birthday IMG_1234.JPG |
| Date:yyyy|String:-|Date:LLL|String:-|Date:dd|String: |DateUL:HH|String:h|DateUL:mm|String:m|DateUL:ss|String:s|String: |CameraModel|String: :prev|OrigFileName|String:.|FileExt | 2012-Aug-12 14h15m09s Canon SD 550 IMG_1234.JPG |
[/fusion_toggle]
Filters
[/fusion_builder_column][fusion_builder_column type=”1_1″ background_position=”left top” background_color=”” border_size=”” border_color=”” border_style=”solid” spacing=”yes” background_image=”” background_repeat=”no-repeat” padding=”” margin_top=”0px” margin_bottom=”0px” class=”” id=”” animation_type=”” animation_speed=”0.3″ animation_direction=”left” hide_on_mobile=”no” center_content=”no” min_height=”none”][fusion_toggle title=”About Filters”]
Input and Output locations can be configured with filters, that will restrict which files come from each location (in the case of input locations) and go to each location (in the case of output locations).
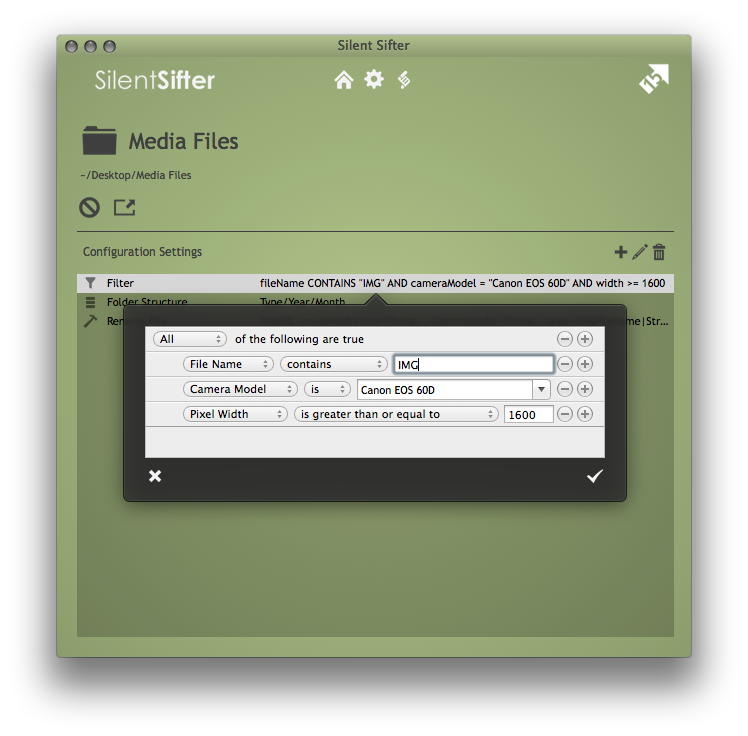
For example, if you only want to import MOV files from your iPhone, you would configure a filter on the iPhone input location where ‘fileExtension is MOV’. After you configured this filter, any sift operation would process any files from the iPhone source unless it had a fileExtension of MOV.
Similarly, if you wanted all of your files to go to output location A, and wanted only Videos to go to output location B, you would configure a filter on output location B where ‘type is Videos’. After you configured this filter, any sift operation would not copy any files to output location B unless the file type was Videos.
[/fusion_toggle]
[/fusion_builder_column][fusion_builder_column type=”1_1″ background_position=”left top” background_color=”” border_size=”” border_color=”” border_style=”solid” spacing=”yes” background_image=”” background_repeat=”no-repeat” padding=”” margin_top=”0px” margin_bottom=”0px” class=”” id=”” animation_type=”” animation_speed=”0.3″ animation_direction=”left” hide_on_mobile=”no” center_content=”no” min_height=”none”][fusion_toggle title=”Filter Notes”]
A few notes on Filters:
- You can configure as many filters as you would on a given input / output location
- Filters are specific to a single input or output location – they apply only to the location they are configured on.
- Multiple Filters on a single location will be applied one at a time, which means that they are essentially all ANDed together.
- Filters can be applied to the metadata of the input file, regardless of whether the filter is configured on the input or the output location. i.e. if you have a filter based on the parentFolder, the filter will be applied to the parentFolder of the file where it was originally located in the input location path.
- Filters are applied on Input locations first, and then on Output locations. So if you configure a ‘Only JPG’ filter on your iPhone input, then nothing but JPGs will ever make it into any output from that iPhone.
- Units of measure: the fileSize filter is in bytes, the width/height filter is in pixels, the duration filter is in seconds
[/fusion_toggle]
[/fusion_builder_column][fusion_builder_column type=”1_1″ background_position=”left top” background_color=”” border_size=”” border_color=”” border_style=”solid” spacing=”yes” background_image=”” background_repeat=”no-repeat” padding=”” margin_top=”0px” margin_bottom=”0px” class=”” id=”” animation_type=”” animation_speed=”0.3″ animation_direction=”left” hide_on_mobile=”no” center_content=”no” min_height=”none”][fusion_toggle title=”Filtering with Metadata”]
You do have the capability to filter using image, file, and spotlight metadata.
However, the metadata keys are discovered during sifting, specifically while fingerprinting new files. The metadata keys discovered are then populated in the list of choices in the Filter builder popover.
This means that you need to sift some new files before you will see the image, spotlight, and file metadata filter keys available.
If you have sifted some files, and the new files were fingerprinted, and you still cannot see the new metadata keys available in the filter builder popover, try to quit Silent Sifter, and restart it, and check again.
[/fusion_toggle]
Tokens
[/fusion_builder_column][fusion_builder_column type=”1_2″ last=”no”]
[fusion_toggle title=”About Tokens”]
The customized folder structure and file renaming options both recognize the same list of available tokens. When a token is inserted into a custom pattern, Silent Sifter will replace the token with the respective data from the media file. You can chain many tokens together, using the delimiters for the given pattern semantics. Additionally, you can apply a chain of options to a token, to modify how or if Silent Sifter replaces the token.
For example, if the FileType token is specified, then Silent Sifter will replace ‘FileType’ in the custom pattern with the type of the file being processed, i.e, ‘Video’ or ‘Photo’.
The following tokens are available:
- FileType
- FileExt
- Resolution
- Duration
- CameraModel
- CameraMake
- ParentFolder
- ConditionalParentFolder
- OrigFileName
- String
- Date
- DateUL
- RelativePath
- SnapSifterAlbum
- Moment
- File Metadata Tokens
- Spotlight Metadata Tokens
- Image Metadata Tokens
The following tokens options are available:
- prev
- uppercase
- lowercase
- before
- after
- remove
- replace
[/fusion_toggle]
[fusion_toggle title=”The FileType Token”]
The type of file
Examples:
| Usage | Input | Result |
|---|---|---|
| FileType | IMG_1234.JPG | Photo |
| FileType | MOV_1234.MOV | Video |
[/fusion_toggle]
[fusion_toggle title=”The FileExt Token”]
The file extension of the file.
The file extension is taken from the filename, so if there is no extension, it will not return a value.
Examples:
| Usage | Input | Result |
|---|---|---|
| FileExt | IMG_1234.JPG | JPG |
| FileExt | MOV_1234.MOV | MOV |
| FileExt | Birthday.AVI | AVI |
| FileExt | Batman.MPG | MPG |
| FileExt | icon64x64.gif | gif |
[/fusion_toggle]
[fusion_toggle title=”The Resolution Token”]
The widthxheight value for the photo or video, if available.
The resolution is taken from EXIF data if available. If no EXIF data is available, the resolution is detected through other means, and in some cases where the file is extremely new, resolution will not be available.
Examples:
| Usage | Input | Result |
|---|---|---|
| Resolution | icon.gif | 64×64 |
| Resolution | IMG_1234.JPG | 4000×3000 |
| Resolution | MOV_1234.MOV | 1920×1080 |
[/fusion_toggle]
[fusion_toggle title=”The Duration Token”]
The minutes and seconds of duration for a video file.
Examples:
| Usage | Input | Result |
|---|---|---|
| Duration | MOV_1234.MOV | 12m24s |
[/fusion_toggle]
[fusion_toggle title=”The CameraModel Token”]
The EXIF camera model value for photos, if available.
Examples:
| Usage | Input | Result |
|---|---|---|
| CameraModel | IMG_1234.JPG | Canon SD550 |
| CameraModel | DSC_1234.JPG | Nikon D80 |
[/fusion_toggle]
[fusion_toggle title=”The CameraMake Token”]
The EXIF camera make value for photos, if available.
Examples:
| Usage | Input | Result |
|---|---|---|
| CameraMake | DSC_1234.JPG | NIKON CORPORATION |
[/fusion_toggle]
[fusion_toggle title=”The ParentFolder Token”]
The immediate parent folder that the file was contained in originally in it’s source location.
Examples:
| Usage | Input | Result |
|---|---|---|
| ParentFolder | ~Pictures/IMG_1234.JPG | Pictures |
| ParentFolder | ~Downloads/IMG_1234.JPG | Downloads |
| ParentFolder | ../Sally Bday/IMG_1234.JPG | Sally Bday |
[/fusion_toggle]
[fusion_toggle title=”The ConditionalParentFolder Token”]
The parent folder name, if and only if the parent folder name starts with the string ‘SS->’.
The value returned will be the folder name with ‘SS->’ removed, or if there is no ‘SS->’, no value will be returned.
Examples:
| Usage | Input | Result |
|---|---|---|
| ConditionalParentFolder | ../SS->San Diego/IMG_1234.JPG | San Diego |
[/fusion_toggle]
[fusion_toggle title=”The OrigFileName Token”]
The original name of the file, with the file extension removed.
Examples:
| Usage | Input | Result |
|---|---|---|
| OrigFileName | IMG_1234.JPG | IMG_1234 |
[/fusion_toggle]
[fusion_toggle title=”The String Token”]
A text string of your choosing.
Examples:
| Usage | Input | Result |
|---|---|---|
| String:_ | IMG_1234.JPG | _ |
| String:dave | IMG_1234.JPG | dave |
[/fusion_toggle]
[fusion_toggle title=”The Date Token”]
The date that the file was created, formatted based on your specification.
Silent Sifter uses the best available create date, which may be any one of EXIF original date, file last modified date, file created date, depending on the file and what is available.
The date can be formatted in numerous ways, based on the Unicode standard for date formatting. To learn more about all of the date formatting options that can be provided, take a look at the standard: Unicode Date Standard.
Note that this Date token is localized – which means that OSX attempts to make it display the way you would expect for your country. Sometimes, this means that the format is not what you would expect, which is why we provide the DateUL token.
Examples (for English speaking countries, if your Mac is operating in another language, your results may vary):
| Usage | Input | Result |
|---|---|---|
| Date:yyyy | IMG_1234.JPG created on 8/1/2012 | 2012 |
| Date:MMM | IMG_1234.JPG created on 8/1/2012 | Aug |
| Date:HHmmss | IMG_1234.JPG created at 14:07:36 | 140736 |
[/fusion_toggle]
[fusion_toggle title=”The DateUL Token”]
Exactly the same as Date, with the exception that this date will NOT be localized. Localization provides date formatting for international (non-English speaking) countries. If you live in an english-speaking country, disabling localization can sometimes provide more predictable date formatting.
Examples:
| Usage | Input | Result |
|---|---|---|
| DateUL:yyyy | IMG_1234.JPG created on 8/1/2012 | 2012 |
| DateUL:MMM | IMG_1234.JPG created on 8/1/2012 | Aug |
| DateUL:HHmmss | IMG_1234.JPG created at 14:07:36 | 140736 |
[/fusion_toggle]
[fusion_toggle title=”The MD5 Token”]
The MD5 checksum of the file
Examples:
| Usage | Input | Result |
|---|---|---|
| MD5 | IMG_1234.JPG | 55bff5d42dc80e87c23e669d7a83af87 |
[/fusion_toggle]
[fusion_toggle title=”The RelativePath Token”]
The relative path to the input file. A relative path is the full path of the input file, with the input folder connector path trimmed from the beginning of the path. This token can be used to retain an existing input folder structure while sifting.
Examples:
| File Path | Input Folder | Result |
|---|---|---|
| /Users/steve/Pictures/2012/IMG_1234.jpg | /Users/steve/Pictures | 2012/IMG_1234.jpg |
[/fusion_toggle]
[fusion_toggle title=”The Moment Token”]
The Moment label the given file. If you use the Moment token, it will automatically generated during sifting according to your moment label settings on your output.
Examples:
| Usage | Input | Result |
|---|---|---|
| Moment | IMG_1234.JPG | Jan-15 – Moment_075 [38s] |
[/fusion_toggle]
[fusion_toggle title=”The SnapSifterAlbum Token”]
The name of the SnapSifter album for the given file. If you use the SnapSifter iOS app, to take pictures directly into albums, when you import your photos, they will have the SnapSifter album name stored in this token.
Examples:
| Usage | Input | Result |
|---|---|---|
| SnapSifterAlbum | IMG_1234.JPG (taken in SnapSifter iOS) | Crafts/Liam |
[/fusion_toggle]
[fusion_toggle title=”Image Metadata Tokens (Exif, TIFF, IPTC, etc)”]
Metadata values that come from the image’s embedded metadata dictionary.
These values are commonly referred to as Exif data, IPTC data, etc. Silent Sifter allows you access to any metadata that is loaded into the file, as long as it is recognized as image metadata.
The way that you access these metadata fields is by providing the key to where the data is stored, and using that key as a token.
The syntax for metadata keys are as follows: specify the name of each section in the metadata, followed by the ‘.’ delimiter, until you finally provide the name of the field you would like to access.
If the value does not exist within a given file, then the metadata will simply not be returned, and the rest of the folder structure/file rename/filter will continue.
All token options are available for use on the metadata keys, the same with all other tokens.
Note that date fields in metadata are stored as plain text, so they do NOT allow date formatting options
Examples:
| Usage | Result |
|---|---|
| image.IPTC.SupplementalCategory | Nature |
| image.Exif.ApertureValue | 3.625 |
| image.Exif.BrightnessValue | 2.61785141635489 |
| image.Exif.DateTimeOriginal | 2013/04/01 10:47:24 |
| image.Exif.FocalLength | 4.28 |
| image.Exif.ShutterSpeedValue | 3.90625 |
| image.ExifAux.ImageNumber | 254 |
| image.GPS.Latitude | 32.969 |
| image.IPTC.keywords | Beach,San Diego,Vacation |
| image.IPTC.StarRating | 3 |
| image.MakerCanon.ImageSerialNumber | 1237593 |
| image.MakerNikon.ISOSetting | 0,200 |
| image.TIFF.Copyright | Copyright 2013 FW Photography |
| image.TIFF.ImageDescription | Sunset Photo at La Jolla Shores |
| image.TIFF.Software | Adobe Photoshop |
There are far too many options for us to try to enumerate here, but to give an idea of what types of data is available, here is a representative list:
- image.ColorModel
- image.DPIHeight
- image.DPIWidth
- image.Depth
- image.Exif.ApertureValue
- image.Exif.BrightnessValue
- image.Exif.ColorSpace
- image.Exif.ComponentsConfiguration
- image.Exif.CompressedBitsPerPixel
- image.Exif.Contrast
- image.Exif.CustomRendered
- image.Exif.DateTimeDigitized
- image.Exif.DateTimeOriginal
- image.Exif.DigitalZoomRatio
- image.Exif.ExifVersion
- image.Exif.ExposureBiasValue
- image.Exif.ExposureMode
- image.Exif.ExposureProgram
- image.Exif.ExposureTime
- image.Exif.FNumber
- image.Exif.FileSource
- image.Exif.Flash
- image.Exif.FlashPixVersion
- image.Exif.FocalLenIn35mmFilm
- image.Exif.FocalLength
- image.Exif.FocalPlaneResolutionUnit
- image.Exif.FocalPlaneXResolution
- image.Exif.FocalPlaneYResolution
- image.Exif.GainControl
- image.Exif.ISOSpeedRatings
- image.Exif.ImageUniqueID
- image.Exif.LightSource
- image.Exif.MaxApertureValue
- image.Exif.MeteringMode
- image.Exif.PixelXDimension
- image.Exif.PixelYDimension
- image.Exif.Saturation
- image.Exif.SceneCaptureType
- image.Exif.SceneType
- image.Exif.SensingMethod
- image.Exif.Sharpness
- image.Exif.ShutterSpeedValue
- image.Exif.SubjectArea
- image.Exif.SubjectDistRange
- image.Exif.SubjectDistance
- image.Exif.SubsecTime
- image.Exif.SubsecTimeDigitized
- image.Exif.SubsecTimeOriginal
- image.Exif.UserComment
- image.Exif.WhiteBalance
- image.ExifAux.AFInfo
- image.ExifAux.Firmware
- image.ExifAux.FlashCompensation
- image.ExifAux.FocusDistance
- image.ExifAux.FocusMode
- image.ExifAux.ImageNumber
- image.ExifAux.ImageStabilization
- image.ExifAux.LensID
- image.ExifAux.LensInfo
- image.ExifAux.LensModel
- image.ExifAux.LensSerialNumber
- image.ExifAux.OwnerName
- image.ExifAux.Regions
- image.ExifAux.SerialNumber
- image.GPS.Altitude
- image.GPS.AltitudeRef
- image.GPS.DateStamp
- image.GPS.GPSVersion
- image.GPS.ImgDirection
- image.GPS.ImgDirectionRef
- image.GPS.Latitude
- image.GPS.LatitudeRef
- image.GPS.Longitude
- image.GPS.LongitudeRef
- image.GPS.MapDatum
- image.GPS.Status
- image.GPS.TimeStamp
- image.IPTC.Byline
- image.IPTC.Caption/Abstract
- image.IPTC.CopyrightNotice
- image.IPTC.DateCreated
- image.IPTC.DigitalCreationDate
- image.IPTC.DigitalCreationTime
- image.IPTC.Keywords
- image.IPTC.ObjectName
- image.IPTC.StarRating
- image.IPTC.TimeCreated
- image.JFIF.DensityUnit
- image.JFIF.IsProgressive
- image.JFIF.JFIFVersion
- image.JFIF.XDensity
- image.JFIF.YDensity
- image.MakerCanon.ContinuousDrive
- image.MakerCanon.ImageSerialNumber
- image.MakerCanon.MaxAperture
- image.MakerCanon.MinAperture
- image.MakerCanon.UniqueModelID
- image.MakerCanon.WhiteBalanceIndex
- image.MakerNikon.ColorMode
- image.MakerNikon.FlashSetting
- image.MakerNikon.FocusMode
- image.MakerNikon.ISOSetting
- image.MakerNikon.LensType
- image.MakerNikon.Quality
- image.MakerNikon.SharpenMode
- image.MakerNikon.ShootingMode
- image.MakerNikon.ShutterCount
- image.MakerNikon.WhiteBalanceMode
- image.Orientation
- image.PictureStyle.HueAdjustment
- image.PictureStyle.Monochrome
- image.PictureStyle.PictStyleColorSpa
- image.PictureStyle.PictureStyle
- image.PixelHeight
- image.PixelWidth
- image.ProfileName
- image.TIFF.Artist
- image.TIFF.Compression
- image.TIFF.Copyright
- image.TIFF.DateTime
- image.TIFF.ImageDescription
- image.TIFF.Make
- image.TIFF.Model
- image.TIFF.Orientation
- image.TIFF.PhotometricInterpretation
- image.TIFF.ResolutionUnit
- image.TIFF.Software
- image.TIFF.XResolution
- image.TIFF.YResolution
To learn more about these and other metadata fields available, please visit the websites below:
[/fusion_toggle]
[fusion_toggle title=”File Metadata Tokens”]
Metadata values that come from the image file’s OSX attributes (i.e. what you see in Finder).
The way that you access these metadata fields is by providing the key to where the data is stored, and using that key as a token.
The syntax for metadata keys are as follows: specify the name of each section in the metadata, followed by the ‘.’ delimiter, until you finally provide the name of the field you would like to access.
If the value does not exist within a given file, then the metadata will simply not be returned, and the rest of the folder structure/file rename/filter will continue.
All token options are available for use on the metadata keys, the same with all other tokens.
Examples:
| Usage | Result |
|---|---|
| file.CreationDate | March 19, 2012 3/11/19 PM MDT |
| file.FileSize | 21348928342 |
| file.VolumeName | Macintosh HD |
[/fusion_toggle]
[fusion_toggle title=”Spotlight Metadata Tokens”]
Metadata values that come from the OSX’s Spotlight search index, in reference to the image file.
Many of the photo related attributes are mined out of the photo metadata, so could be duplicative to the data in the image metadata.
Keep in mind that files indexing by spotlight is not immediate. For example, if you have only just recently copied a file into your system, or imported it from a camera, then it’s spotlight data may not have been populated yet. If this occurs, then you Silent Sifter will return (blank) for these attributes, until they are populate by Spotlight.
The way that you access these metadata fields is by providing the key to where the data is stored, and using that key as a token.
The syntax for metadata keys are as follows: specify the name of each section in the metadata, followed by the ‘.’ delimiter, until you finally provide the name of the field you would like to access.
If the value does not exist within a given file, then the metadata will simply not be returned, and the rest of the folder structure/file rename/filter will continue.
All token options are available for use on the metadata keys, the same with all other tokens.
Examples:
| Usage | Input | Result |
|---|---|---|
| spotlight.AcquisitionMake | IMG_1234.JPG | NIKON CORPORATION |
There are far too many options for us to try to enumerate in detail here, but to give an idea of what types of data is available, here is a representative list:
- spotlight.AcquisitionMake
- spotlight.AcquisitionModel
- spotlight.Altitude
- spotlight.Aperture
- spotlight.AudioBitRate
- spotlight.AudioChannelCount
- spotlight.Authors
- spotlight.BitsPerSample
- spotlight.Codecs
- spotlight.ColorSpace
- spotlight.Comment
- spotlight.ContentCreationDate
- spotlight.ContentModificationDate
- spotlight.ContentType
- spotlight.ContentTypeTree
- spotlight.Copyright
- spotlight.Creator
- spotlight.DateAdded
- spotlight.Description
- spotlight.DisplayName
- spotlight.DurationSeconds
- spotlight.EXIFGPSVersion
- spotlight.EXIFVersion
- spotlight.ExposureMode
- spotlight.ExposureProgram
- spotlight.ExposureTimeSeconds
- spotlight.FNumber
- spotlight.FSContentChangeDate
- spotlight.FSCreationDate
- spotlight.FSCreatorCode
- spotlight.FSFinderFlags
- spotlight.FSHasCustomIcon
- spotlight.FSInvisible
- spotlight.FSIsExtensionHidden
- spotlight.FSIsStationery
- spotlight.FSLabel
- spotlight.FSName
- spotlight.FSNodeCount
- spotlight.FSOwnerGroupID
- spotlight.FSOwnerUserID
- spotlight.FSSize
- spotlight.FSTypeCode
- spotlight.FlashOnOff
- spotlight.FocalLength
- spotlight.GPSDateStamp
- spotlight.GPSMapDatum
- spotlight.GPSStatus
- spotlight.HasAlphaChannel
- spotlight.ISOSpeed
- spotlight.ImageDirection
- spotlight.IsApplicationManaged
- spotlight.Keywords
- spotlight.Kind
- spotlight.LastUsedDate
- spotlight.Latitude
- spotlight.LogicalSize
- spotlight.Longitude
- spotlight.MediaTypes
- spotlight.Orientation
- spotlight.PhysicalSize
- spotlight.PixelCount
- spotlight.PixelHeight
- spotlight.PixelWidth
- spotlight.ProfileName
- spotlight.RedEyeOnOff
- spotlight.ResolutionHeightDPI
- spotlight.ResolutionWidthDPI
- spotlight.Streamable
- spotlight.Timestamp
- spotlight.Title
- spotlight.TotalBitRate
- spotlight.UseCount
- spotlight.UsedDates
- spotlight.VideoBitRate
- spotlight.WhereFroms
- spotlight.WhiteBalance
[/fusion_toggle]
[/fusion_builder_column]
[fusion_builder_column type=”1_2″ last=”yes”]
[fusion_toggle title=”About Token Options”]
Token options are optional parameters that you can provide for each token, to tell Silent Sifter how to process the token value before inserting it into the filename or folder structure.
For example, if you specify the token FileType, you may decide you prefer that ‘Photos’ be called ‘Images’. In which case, you could provide a replace() option, so that ‘Photos’ would always be replaced by ‘Images’, like this:
FileType:replace(Photos;Images)
Another example is if you wanted to create a folder structure using file extensions, but some of your files have uppercase extensions and others have lowercase extensions. You could do this by specifying that the FileExt token should always be changed to lowercase, like this:
FileExt:lowercase
Additionally, you can chain multiple options together, by comma delimiting them, and they will be processed in the order you specify, from left to right passing the result from one option to the next.
For example, if you wanted to put all photos taken with any Canon camera into a ‘Canon Cameras’ folder and all photos taken with any Nikon camera into a ‘Nikon Cameras’ folder, you could normalize the CameraMake token, like this:
CameraMake:before( ),lowercase,replace(canon;Canon Cameras),replace(nikon;Nikon Cameras)
This means that:
- ‘Canon SD 550’ -> ‘Canon’ -> ‘canon’ -> ‘Canon Cameras’
- ‘CANON SD100’ -> ‘CANON’ -> ‘canon’ -> ‘Canon Cameras’
- ‘Nikon D80’ -> ‘Nikon’ -> ‘nikon’ -> ‘Nikon Cameras’
[/fusion_toggle]
[fusion_toggle title=”The prev Option”]
Return blank if the previous token in the token chain was blank
You can tell Silent Sifter to include the token only if the previous token was not blank.
i.e. ‘String:_:prev’ would return ‘_’ if the previous token was not blank, and blank if the previous token was blank.
| Usage | Input | Result |
|---|---|---|
| Duration|String:_:prev | 12m24s | 12m24s_ |
| Duration|String:_:prev | (blank) | (blank) |
| CameraMake|String: taken:prev | Canon SD 550 | Canon SD 550 taken |
| CameraMake|String: taken:prev | (blank) | (blank) |
[/fusion_toggle]
[fusion_toggle title=”The uppercase Option”]
Change token text to uppercase
| Usage | Input | Result |
|---|---|---|
| OrigFileName:uppercase | mov_1234 | MOV_1234 |
| Resolution:uppercase | 1920×1080 | 1920X1080 |
| Date:MMM:uppercase | Aug | AUG |
[/fusion_toggle]
[fusion_toggle title=”The lowercase Option”]
Change token text to lowercase
| Usage | Input | Result |
|---|---|---|
| OrigFileName:lowercase | MOV_1234 | mov_1234 |
| CameraMake:lowercase | Canon SD 550 | canon sd 550 |
| Date:MMM:lowercase | Aug | aug |
[/fusion_toggle]
[fusion_toggle title=”The before Option”]
Return all text in the token before the first instance of the given text
| Usage | Input | Result |
|---|---|---|
| OrigFileName:before(_) | MOV_1234 | MOV |
| CameraMake:before( ) | Canon SD 550 | Canon |
| Date:MMM:before(ug) | Aug | A |
[/fusion_toggle]
[fusion_toggle title=”The after Option”]
Return all text in the token after the first instance of the given text
| Usage | Input | Result |
|---|---|---|
| OrigFileName:after(_) | MOV_1234 | 1234 |
| CameraMake:after( ) | Canon SD 550 | SD 550 |
| Date:MMM:after(A) | Aug | ug |
[/fusion_toggle]
[fusion_toggle title=”The remove Option”]
Remove any instances of the given text from the token
| Usage | Input | Result |
|---|---|---|
| OrigFileName:remove(_) | IMG_1234_001 | IMG1234001 |
| CameraMake:remove( ) | Canon SD 550 | CanonSD550 |
| ParentFolder:remove(2012) | 2012Files | Files |
[/fusion_toggle]
[fusion_toggle title=”The replace Option”]
Replace all instances of the given text in the token with a substitute text value
The first parameter is the text to be removed, and the second parameter is the text that should be inserted
The delimiter between the parameters is the semicolon ‘;’
| Usage | Input | Result |
|---|---|---|
| OrigFileName:replace(IMG;Image): | IMG_1234 | Image_1234 |
| Resolution:replace(x; by ) | 1920×1080 | 1920 by 1080 |
| ParentFolder:replace(Bday;Birthday) | My Bday | My Birthday |
[/fusion_toggle]
[/fusion_builder_column]
Using the preferences screen will allow you to change global preferences for how Silent Sifter functions. Changing these preferences will have a significant impact on how Silent Sifter behaves, so please understand the ramifications prior to making changes.
The preferences screen can be reached by selecting the menu option Silent Sifter->Preferences…
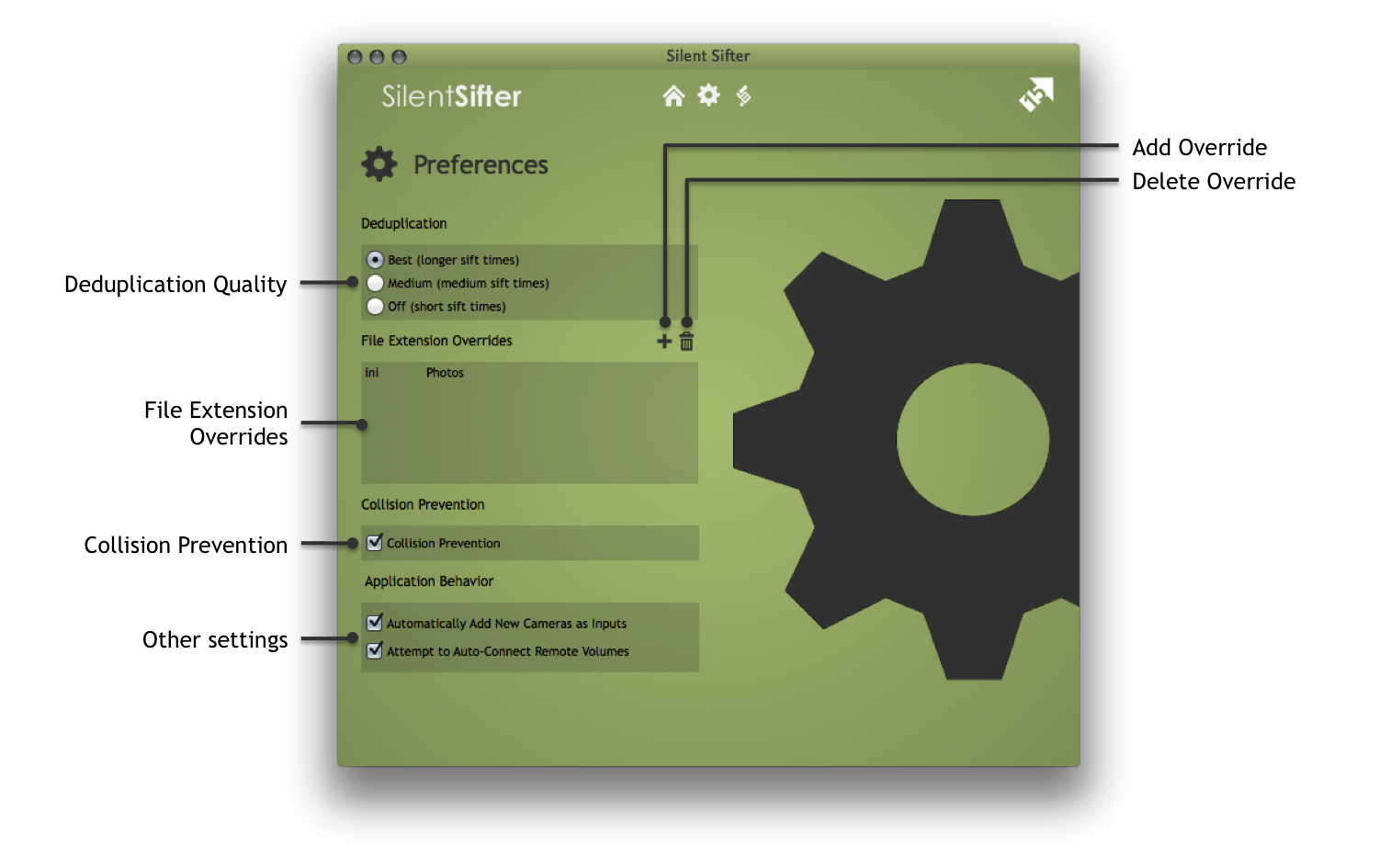
[fusion_builder_column type=”1_2″ last=”no”]
[fusion_toggle title=”About Best Quality Deduplication (MD5)”]
When this option is enabled, Silent Sifter will compare input files to each other and to output files using a method called ‘MD5 checksum’ prior to sifting in order to prevent copying of duplicates into your output locations.
This method focuses on the best duplicate prevention, which means sifting will take a fair amount of time, but duplicates will almost never occur.
MD5 Checksum is a deduplication mechanism that requires Silent Sifter to create a unique fingerprint for each file by loading the entire file, which can take a long time especially for large numbers of files or network file shares.
This option is enabled by default.
Why would you choose this option? In the case where the most important thing for you is that you do not copy any duplicates into your outputs.
Note that when changing from Medium Quality (FSCD) to High Quality (MD5), the initial sift after the change can take a significant amount of time because all existing files in all inputs and outputs will need to have an MD5 fingerprint generated prior to sift. If this is taking too long, you can always cancel the sift operation, return to the preferences screen and change the setting back to Medium Quality (FSCD), and all MD5 fingerprints that were created will be retained.
[/fusion_toggle]
[fusion_toggle title=”About Medium Quality Deduplication (FSCD)”]
When this option is enabled, Silent Sifter will compare input files to each other and to output files using a method called ‘FSCD’ prior to sifting in order to prevent copying duplicates into your output locations.
This method balances deduplication and sifting speed, which means sifting will be relatively fast but will take some time, and deduplication quality will be relatively good but some duplicates may make it through.
FSCD is a deduplication mechanism that requires Silent Sifter to analyze and load metadata about all of the files in the output locations prior to sifting, which does take additional time during sifting. However, only the metadata about the file is loaded, not the entire file, which limits the additional sifting time.
This option is equivalent to the level of deduplication offered in Silent Sifter version 2.0.1 and earlier, and is the enabled by default for users that upgraded to Silent Sifter version 2.5 from version 2.0.1 or earlier.
Why would you choose this option? In the case where you are more worried about speed of copying than whether a few duplicates make it through.
[/fusion_toggle]
[fusion_toggle title=”About Turning Deduplication Off”]
When this option is enabled, Silent Sifter will not compare input files to output files, or to other input files.
This means that the amount of pre-processing that occurs prior to files being copied will be minimal, and sifting will be much faster. However, any duplicates within your input folders will be propagated into your output folders.
[/fusion_toggle]
[/fusion_builder_column]
[fusion_builder_column type=”1_2″ last=”yes”]
[fusion_toggle title=”About File Extension Overrides”]
With file extension overrides, you can force Silent Sifter to recognize and sift files based on their file extension.
You simply press the ‘+’ button, and enter a case-insensitive file extension, and a file type for that file extension. Once you do so, the next time you sift, Silent Sifter will pick up and recognize those file types as what you have defined.
This allows you tremendous power and flexibility with your sifting, for example:
- Define overrides for RAW photo types that OSX does not recognize, so they are sifted as Photos by Silent Sifter
- Define overrides for sidecar files so that they are sifted as Photos or Videos (i.e. THM files which contain video metadata)
- Define overrides for GPS tracking files, such as GPX files, so they are sifted
- Define overrides for Picasa ini files, so they are moved to your new folder structure along with the sifted files
- Define overrides for MP3 files to define them as Music types, so Silent Sifter sifts your Music files
[/fusion_toggle]
[fusion_toggle title=”About Collision Prevention”]
When this option is enabled, Silent Sifter will compare files it plans to copy to existing files in the output locations prior to sifting in order to ensure that file collisions are prevented.
This means that Silent Sifter must check if any of the file paths that it plans to copy already exist in the output locations, and if so, rename the filename so that the file will be copied to the output even though the filename already exists. This analysis does take additional time during a sift.
This option is enabled by default.
Why would you disable this? In the case where you are using naming conventions that will make it highly unlikely that there will be a collision, i.e. createTime_fileSize_originalFileName, then it may make sense to disable this setting. Also, in the case where you want to use filename as an pseudo-deduplication method, you may not want collision detection enabled.
Disabling this setting will provide a small speed increase your sift process, but could result in additional unique files not being copied to your output locations, and potentially lost files if you delete your originals.
[/fusion_toggle]
[fusion_toggle title=”About Automatically Adding Cameras as Inputs”]
When this option is enabled, Silent Sifter will automatically add any Camera that it detects as an Input camera to Silent Sifter.
This means that if you connect a new camera device to your Mac, and Silent Sifter is running, or you launch Silent Sifter, the camera will automatically be added as an input to Silent Sifter, helping you avoid manually adding it.
[/fusion_toggle]
[fusion_toggle title=”About Attempting to Automatically Connect Remote Volumes”]
When this option is enabled, Silent Sifter will attempt to reconnect to any mounted network drives that you have configured as inputs or outputs. This means that if you have a network file share, or other remote volume configured as an input or output location, and the drive is not currently connected, Silent Sifter will attempt to connect it for you.
If any kind of user interaction (i.e. to enter a password) is required, then Silent Sifter will not be able to connect the device. In some cases, attempting to connect to drive shares that are not reachable can take long periods of time before the underlying OSX networking logic times out. In this case, you can disable this preference in the Preferences menu, and re-enable it when the network resource is reachable again.
[/fusion_toggle]
[/fusion_builder_column]
There is a status menu available along the top of the screen, which allows you to interact with Silent Sifter when it is running in the background.
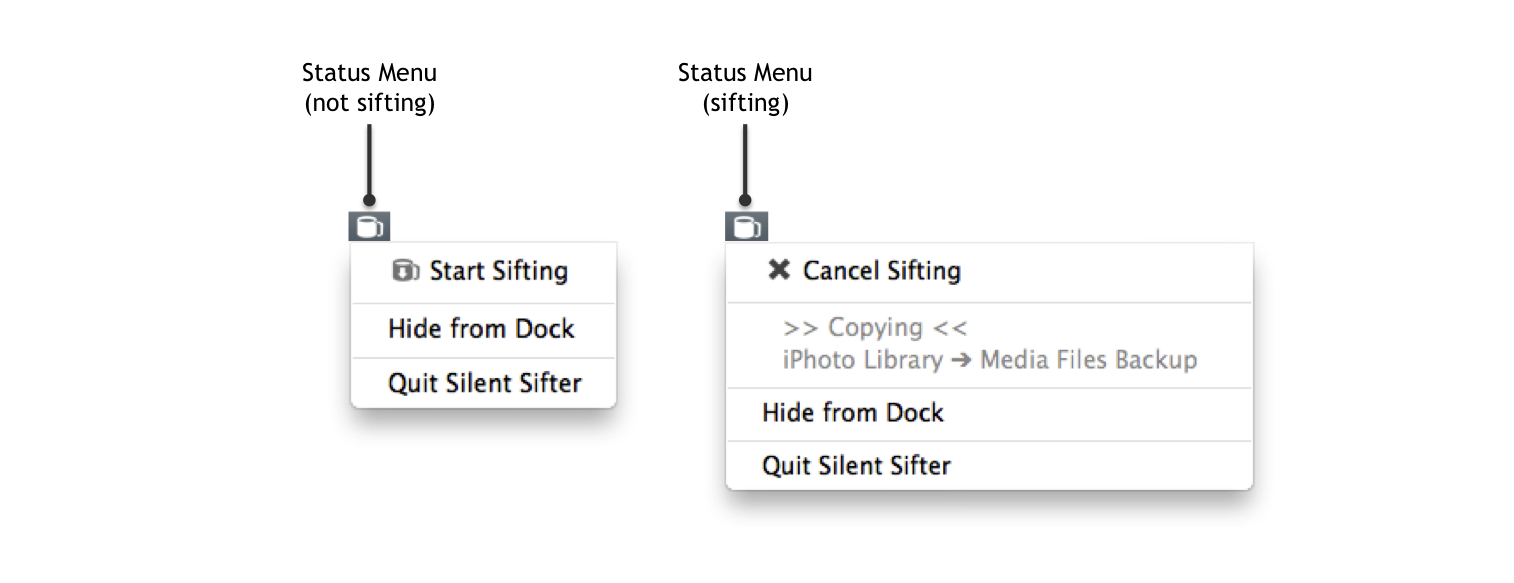
[fusion_builder_column type=”1_2″ last=”no”]
[fusion_toggle title=”About Showing/Hiding Silent Sifter from the Dock”]
You can hide the Silent Sifter dock icon, if you would like Silent Sifter to run in the background without a window. Once it is hidden, you will need to select the option to show the dock icon in order to see the Silent Sifter window again.
[/fusion_toggle]
[fusion_toggle title=”About Starting Sifting”]
When you press the Start Sifting menu option, it is equivalent to pressing the Sift All button on the home screen.
This means that all enabled inputs will be sifted to all enabled outputs.
[/fusion_toggle]
[/fusion_builder_column]
[fusion_builder_column type=”1_2″ last=”yes”]
[fusion_toggle title=”About Using the Status Menu while Sifting”]
When a sift operation is underway, and you open the status menu, you will see a different set of options than when a sift operation is not occurring.
Specifically, you will see a cancel option, as well as progress status on the sift itself, similar to what is displayed on the Home screen.
Note that while you have the status menu open, some elements of the Silent Sifter UI may not update. This is normal, and Silent Sifter is still performing the sift operation, and the Silent Sifter UI will continue to update once you close the status menu.
[/fusion_toggle]
[fusion_toggle title=”About Quitting Silent Sifter”]
When you quit Silent Sifter, you may receive a warning and depending on the state of the data, it may take some time to complete the quit operation.
If you are in the middle of a sift operation, it will warn you and ask if you are sure you want to quit. If you choose to quit anyway, the sift will be canceled, and then once it has been canceled Silent Sifter will exit normally. Keep in mind that the same restrictions on canceling of in-flight copy operations apply here as well – if a large file was in the middle of being copied, it may take some time for the cancel and quit to complete.
When you quit Silent Sifter, any files that need to be saved, including your configuration and your metadata will be saved. This will result in varying timeframes for when you quit the application. Please be patient and allow Silent Sifter to save it’s files in order to avoid data corruption and/or loss.
[/fusion_toggle]
[/fusion_builder_column]
Silent Sifter provides a standard Main Menu at the top of the screen while it is running, and is the active application. The primary purpose of the Main Menu is to provide a means to open Preferences, Help, and close Silent Sifter.
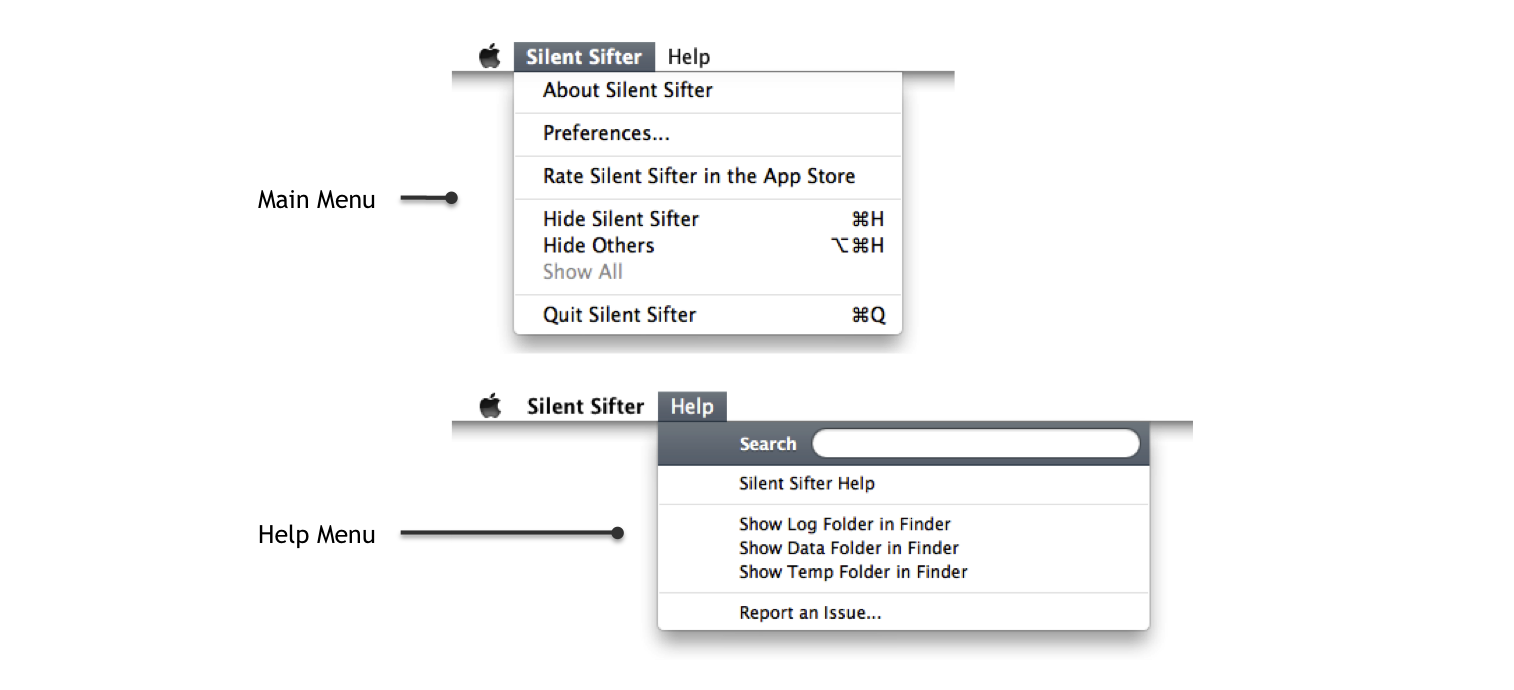
[fusion_builder_column type=”1_2″ last=”no”]
[fusion_toggle title=”About Preferences”]
When you press the Preferences… menu item, you will be taken to the Preferences screen, to select your global Silent Sifter preferences.
[/fusion_toggle]
[fusion_toggle title=”About Rating Silent Sifter”]
Can we ask you a favor? Can you take a minute and tell us what you think when Silent Sifter asks for your feedback?
We know, everyone is asking you to rate this and that all the time, and we agree it is terribly annoying. We’ve worked hard to ensure that this request for feedback does not interfere with your usage of the tool.
On the other hand, you may not know this but ratings and feedback are the lifeblood of our business; it’s what lets us know whether we should invest more time in the app, and if so where to invest that time. If you love Silent Sifter, and want us to keep working on it, let us know!
[/fusion_toggle]
[fusion_toggle title=”About Showing the Log Folder”]
Normally you do not need to show the log folder, but in some cases when working with Vector 15 support staff, we may ask you to provide us with files from this folder.
This folder contains the system.log, and prior to Silent Sifter version 2.5 it also contained the sift.log file with all historical sifting history.
[/fusion_toggle]
[/fusion_builder_column]
[fusion_builder_column type=”1_2″ last=”yes”]
[fusion_toggle title=”About Showing the Data Folder”]
Normally you do not need to show the data folder, but in some cases when working with Vector 15 support staff, we may ask you to provide us with data from this folder.
This folder contains the configuration options, your sift history, and your metadata cache files. These files are crucial to the operation of Silent Sifter.
[/fusion_toggle]
[fusion_toggle title=”About Showing the Temp Folder”]
Normally you do not need to show the temporary folder, but in some cases when working with Vector 15 support staff, we may ask you to provide us with data from this folder.
This folder is where Silent Sifter stores files temporarily during the sift process. For example when importing photos from a camera, they are stored in the temporary folder. If there are no sift operations in progress, it is safe to remove the contents of this folder.
[/fusion_toggle]
[fusion_toggle title=”About Reporting an Issue”]
Hopefully you never need to report an issue, but when you do, feel free to use this option.
You can also report an issue or ask a question by visiting our support site and clicking on ‘Contact Support’.
[/fusion_toggle]
[/fusion_builder_column]
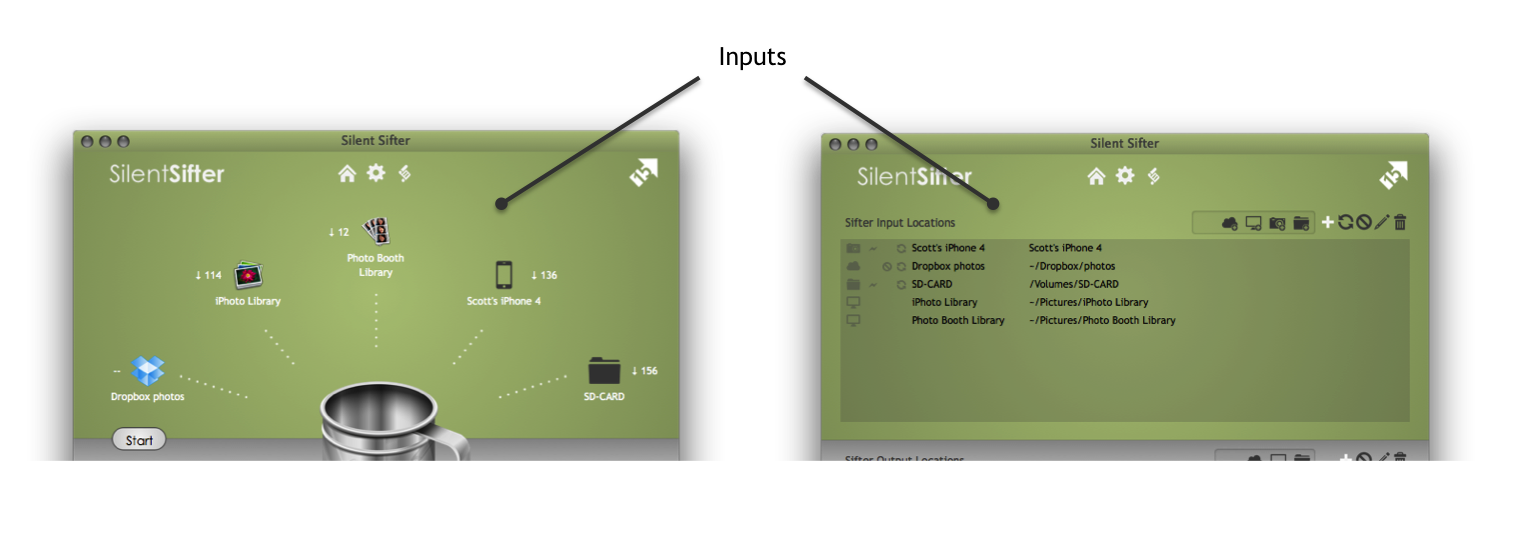
[fusion_builder_column type=”1_2″]
Input locations are where you would like the Sifter to look for files that need to be added to your library.
There are four types of Input Locations: Folders, Cameras, Desktop Applications (iPhoto, Photo Booth), and Cloud Storage (Dropbox/Google Drive).
[/fusion_builder_column]
[fusion_builder_column type=”1_2″ last=”yes”]
You can add as many input locations as you would like, however only the first 5 input locations will be displayed on the Home screen.
Note that only locations that are currently present will be displayed on the home screen; for example, cameras that are not connected to the computer or SD cards that are not inserted into the computer will not be displayed.
[/fusion_builder_column]
[fusion_builder_column type=”1_4″ last=”no”]
Folder Inputs
![]()
[/fusion_builder_column]
[fusion_builder_column type=”3_4″ last=”yes”]
Input Folders can be any location on your Mac that you can select with the Finder.
This means you can select standard folders on your internal hard drive, CD / DVD drives, SD cards, USB hard drives, USB thumb drives, or network folders on remote machines. If you can access it with Finder, you can make it an input folder.
[fusion_toggle title=”Adding with Drag and Drop”]
To add a folder, drag the folder from Finder to the input area of the home screen or the input area of the configure screen. Drop it on the area, and it will automatically be added if it is recognized as a valid location.
[/fusion_toggle]
[fusion_toggle title=”Adding with Menus”]
To add a folder via menus, press the add folder button (which looks like a folder) above the Input Locations in the Add Input Locations tray, and choose the folder you would like to use as an Input Folder.
[/fusion_toggle]
[/fusion_builder_column]
[fusion_builder_column type=”1_4″ last=”no”]
Camera Inputs
![]()
[/fusion_builder_column]
[fusion_builder_column type=”3_4″ last=”yes”]
Camera inputs can be any camera that is connected to your computer by a USB cable, and is able to download photos to the computer.
For example, iPhones, iPads, iPod Touch, point and shoot cameras or SLRs.
[fusion_toggle title=”Adding by Connecting”]
To add a camera, connect the camera to your Mac via USB, and Silent Sifter will automatically detect and add the camera (unless you disable that feature in the Preferences). As soon as the camera is accessible, Silent Sifter will automatically add it. Cameras may not be accessible if they are not in ‘play’ mode, if they are not turned on, or they are locked. If your camera is detected as a ‘mass storage device’ by OSX, you will need to add it manually through the menus.
[/fusion_toggle]
[fusion_toggle title=”Adding with Menus”]
To add a camera via menus, press the add camera button (which looks like a camera) in the Add Input Locations tray, and the cameras that are connected to the computer will be listed, and you can select the cameras you would like added, and press the save button (which looks like a checkmark).
[/fusion_toggle]
[fusion_toggle title=”Removing Cameras”]
If there are cameras you would like to remove, you can do so by selecting the camera and pressing the remove button (‘X’).
[/fusion_toggle]
[fusion_toggle title=”SD Cards”]
Tip: Some SD Cards are recognized by OSX as a Camera Device, and will available to select form the Cameras menu item. Although this will work correctly if you choose to use it, we recommend configuring SD Cards are Folder inputs instead. By configuring an SD Card as a folder, you will be able to skip the file import step that Cameras are required to go through prior to sift, which will shorten your Sift time.
[/fusion_toggle]
[/fusion_builder_column]
[fusion_builder_column type=”1_4″ last=”no”]
iPhoto Inputs
![]()
[/fusion_builder_column]
[fusion_builder_column type=”3_4″ last=”yes”]
You can use your managed iPhoto Library as an input location, and Silent Sifter will sift all photo Masters/Originals from the iPhoto library.
As always, Silent Sifter will not modify the source files, and you will be able to select filters, etc for the input location.
[fusion_toggle title=”Referenced iPhoto Libraries”]
Note that referenced iPhoto Libraries are not supported by the iPhoto input location, but can be sifted by using a Folder input location, and selecting the folder(s) where iPhoto referenced photos/videos are stored.
[/fusion_toggle]
[fusion_toggle title=”Adding with Drag and Drop”]
To add an iPhoto library as an input location, drag the library from Finder to the input area of the home screen or the input area of the configure screen. Drop it on the area, and it will automatically be added if it is recognized as a valid location.
[/fusion_toggle]
[fusion_toggle title=”Adding with Menus”]
To add an iPhoto library as an input location via menus, press the add Desktop Application button (which looks like an iMac desktop computer) in the Add Input Locations tray, selecting iPhoto, and pressing the save button (which looks like a checkmark). You will then be asked to choose an iPhoto Library. Once you have selected a file, press ‘Choose’. If the file is recognized as an iPhoto Library, it will be added.
[/fusion_toggle]
[fusion_toggle title=”iPhoto Versions Supported”]
Versions: Silent Sifter has been tested extensively with iPhoto within iLife ‘11 (9.2.3 and 9.4.2), and should be backwards compatible with iPhoto within iLife ‘09 (8.x), and even iPhoto within iLife ’08 (7.x).
[/fusion_toggle]
[/fusion_builder_column]
[fusion_builder_column type=”1_4″ last=”no”]
PhotoBooth Inputs
![]()
[/fusion_builder_column]
[fusion_builder_column type=”3_4″ last=”yes”]
You can input photos taken in Photo Booth as an input, and Silent Sifter will sift all Originals as well as photos with effects from the Photo Booth library.
As always, Silent Sifter will not modify the source files, and you will be able to select filters, etc. for the input location.
[fusion_toggle title=”Adding with Drag and Drop”]
To add Photo Booth, drag the Photo Booth Library from Finder to the input area of the home screen or the input area of the configure screen. Drop it on the area, and it will automatically be added if it is recognized as a valid location.
[/fusion_toggle]
[fusion_toggle title=”Adding with Menus”]
To add Photo Booth as an input location via menus, press the add Desktop Application button (which looks like an iMac desktop computer) in the Add Input Locations tray, selecting Photo Booth, and pressing the save button (which looks like a checkmark). You will be asked to choose a PhotoBooth Library file, select the file(s) you would like to add and pres ‘Choose’.
[/fusion_toggle]
[fusion_toggle title=”Photo Booth Versions Supported”]
Versions: Silent Sifter has been tested extensively with Photo Booth on OSX Lion and OSX Mountain Lion, and will work equally well with either version.
[/fusion_toggle]
[/fusion_builder_column]
[fusion_builder_column type=”1_4″ last=”no”]
Dropbox Inputs
![]()
[/fusion_builder_column]
[fusion_builder_column type=”3_4″ last=”yes”]
Dropbox Input Locations behave nearly identically to Input Folders.
You will need to have the Dropbox client installed on your Mac and be able to navigate to it via the Finder. To download the Dropbox client, visit http://dropbox.com. Once you have the client installed and configured, you can select choose any Dropbox location on your Mac that you can select with the Finder.
Silent Sifter assumes that Dropbox is located at the default location of ~/Dropbox, unless otherwise specified.
[fusion_toggle title=”Adding with Drag and Drop”]
To add a dropbox folder, drag the folder from Finder to the input area of the home screen or the input area of the configure screen. Drop it on the area, and it will automatically be added if it is recognized as a valid location.
[/fusion_toggle]
[fusion_toggle title=”Adding with Menus”]
To add a dropbox folder via menus, press the add cloud storage button (which looks like a cloud) above the Input Locations in the Add Input Locations tray, choose Dropbox, and then choose the Dropbox folder you would like to use as an Input Folder.
[/fusion_toggle]
[/fusion_builder_column]
[fusion_builder_column type=”1_4″ last=”no”]
Google Drive Inputs
![]()
[/fusion_builder_column]
[fusion_builder_column type=”3_4″ last=”yes”]
Google Drive Input Locations behave nearly identically to Input Folders.
You will need to have the Google Drive client installed on your Mac and be able to navigate to it via the Finder. To download the Google Drive client, visit http://drive.google.com. Once you have the client installed and configured, you can select choose any Google Drive location on your Mac that you can select with the Finder.
Silent Sifter assumes that Google Drive is located at the default location of ~/Google Drive, unless otherwise specified.
[fusion_toggle title=”Adding with Drag and Drop”]
To add a Google Drive folder, drag the folder from Finder to the input area of the home screen or the input area of the configure screen. Drop it on the area, and it will automatically be added if it is recognized as a valid location.
[/fusion_toggle]
[fusion_toggle title=”Adding with Menus”]
To add a Google Drive folder via menus, press the add cloud storage button (which looks like a cloud) above the Input Locations in the Add Input Locations tray, choose Google Drive, and then choose the Google Drive folder you would like to use as an Input Folder.
[/fusion_toggle]
[/fusion_builder_column]
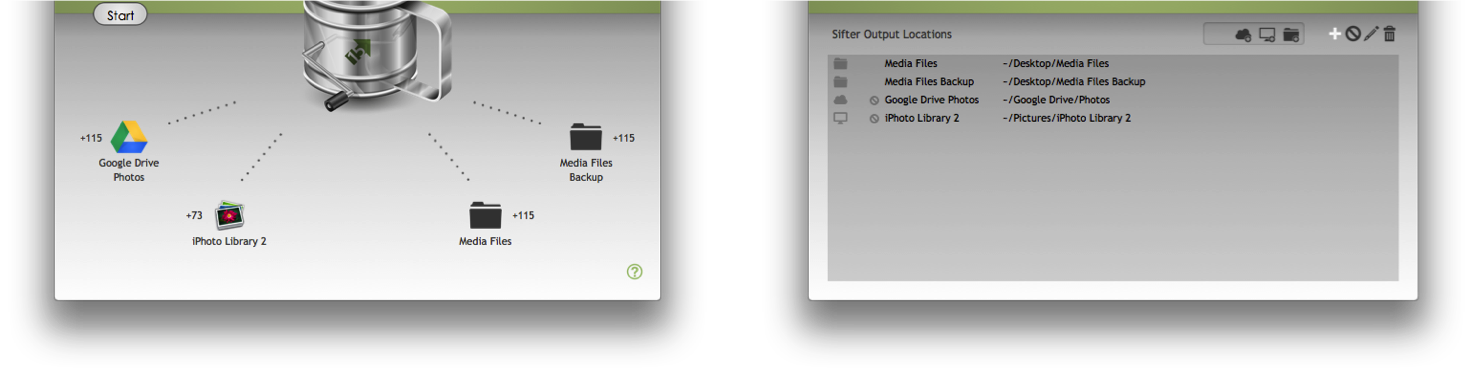
[fusion_builder_column type=”1_2″]
Output locations are where you would like the Sifter to create your centralized repositories of photos and videos.
There are three types of Output Location: Folders, Desktop Applications (iPhoto), and Cloud Storage (Dropbox/Google Drive).
[/fusion_builder_column]
[fusion_builder_column type=”1_2″ last=”yes”]
You can select as many output locations as you would like, however only the first 5 output locations will be displayed on the Home screen.
Note that only locations that are currently present will be displayed on the home screen; for example, cameras that are not connected to the computer or SD cards which are not inserted into the computer will not be displayed.
[/fusion_builder_column]
[fusion_builder_column type=”1_4″ last=”no”]
Folder Outputs
![]()
[/fusion_builder_column]
[fusion_builder_column type=”3_4″ last=”yes”]
Output Folders can be any writable location on your Mac that you can select with the Finder.
This means you can select standard folders on your internal hard drive, SD cards, USB hard drives, USB thumb drives, or network folders on remote machines. If you can access it with Finder, you can make it an output folder.
[fusion_toggle title=”Adding with Drag and Drop”]
To add a folder, drag the folder from Finder to the output area of the home screen or the output area of the configure screen. Drop it on the output area, and it will automatically be added if it is recognized as a valid location.
[/fusion_toggle]
[fusion_toggle title=”Adding with Menus”]
To add a folder via menus, press the add folder button (which looks like a folder) above the Output Locations, and choose the folder you would like to use as an Output Folder.
[/fusion_toggle]
[/fusion_builder_column]
[fusion_builder_column type=”1_4″ last=”no”]
iPhoto Outputs
![]()
[/fusion_builder_column]
[fusion_builder_column type=”3_4″ last=”yes”]
You can use your managed iPhoto Library as an output location, and Silent Sifter will sift photos/videos into iPhoto so that when you launch iPhoto the files will automatically be imported into the iPhoto library.
Silent Sifter simply provides the files to iPhoto to import – it does NOT modify the iPhoto Masters or library contents outside of the ‘auto import’ directory.
Note: Import is not complete until iPhoto has been launched, iPhoto detects the new files, and imports them. If the iPhoto library is open while you are sifting, this will occur automatically. This will need to be done for each iPhoto library file, if you have multiple iPhoto library files configured in Silent Sifter.
[fusion_toggle title=”Adding with Drag and Drop”]
To add an iPhoto library as an output location, drag the folder from Finder to the output area of the home screen or the output area of the configure screen. Drop it on the area, and it will automatically be added if it is recognized as a valid location.
[/fusion_toggle]
[fusion_toggle title=”Adding with Menus”]
To add an iPhoto library as an output location via menus, press the add Desktop Application button (which looks like an iMac desktop computer) in the Add Output Locations tray, selecting iPhoto, and pressing the save button (which looks like a checkmark). You will then be asked to choose an iPhoto Library. Once you have selected a file, press ‘Choose’. If the file is recognized as an iPhoto Library, it will be added.
[/fusion_toggle]
[fusion_toggle title=”Referenced iPhoto Libraries”]
Note that Referenced iPhoto Libraries are not supported by the iPhoto output location, but can be sifted by using a Folder output location, and selecting the folder(s) where iPhoto referenced photos/videos are stored.
[/fusion_toggle]
[fusion_toggle title=”iPhoto Versions Supported”]
Versions: Silent Sifter has been tested extensively with iPhoto within iLife ‘11 (9.2.3 and 9.4.2), and should be backwards compatible with iPhoto within iLife ‘09 (8.x), and even iPhoto within iLife ’08 (7.x).
[/fusion_toggle]
[/fusion_builder_column]
[fusion_builder_column type=”1_4″ last=”no”]
Dropbox Outputs
![]()
[/fusion_builder_column]
[fusion_builder_column type=”3_4″ last=”yes”]
Dropbox Output Locations behave nearly identically to Output Folders.
You will need to have the Dropbox client installed on your Mac and be able to navigate to it via the Finder. To download the Dropbox client, visit http://dropbox.com. Once you have the client installed and configured, you can select choose any Dropbox location on your Mac that you can select with the Finder.
Silent Sifter assumes that Dropbox is located at the default location of ~/Dropbox, unless otherwise specified.
[fusion_toggle title=”Adding with Drag and Drop”]
To add a dropbox folder, drag the folder from Finder to the output area of the home screen or the output area of the configure screen. Drop it on the area, and it will automatically be added if it is recognized as a valid location.
[/fusion_toggle]
[fusion_toggle title=”Adding with Menus”]
To add a dropbox folder via menus, press the add cloud storage button (which looks like a cloud) above the Output Locations in the Add Output Locations tray, choose Dropbox, and then choose the Dropbox folder you would like to use as an Output Folder.
[/fusion_toggle]
[/fusion_builder_column]
[fusion_builder_column type=”1_4″ last=”no”]
Google Drive Outputs
![]()
[/fusion_builder_column]
[fusion_builder_column type=”3_4″ last=”yes”]
Google Drive Output Locations behave nearly identically to Output Folders.
You will need to have the Google Drive client installed on your Mac and be able to navigate to it via the Finder. To download the Google Drive client, visit http://drive.google.com. Once you have the client installed and configured, you can select choose any Google Drive location on your Mac that you can select with the Finder.
Silent Sifter assumes that Google Drive is located at the default location of ~/Google Drive, unless otherwise specified.
[fusion_toggle title=”Adding with Drag and Drop”]
To add a Google Drive folder, drag the folder from Finder to the output area of the home screen or the output area of the configure screen. Drop it on the area, and it will automatically be added if it is recognized as a valid location.
[/fusion_toggle]
[fusion_toggle title=”Adding with Menus”]
To add a Google Drive folder via menus, press the add cloud storage button (which looks like a cloud) above the Output Locations in the Add Output Locations tray, choose Google Drive, and then choose the Google Drive folder you would like to use as an Output Folder.
[/fusion_toggle]
[/fusion_builder_column][/fusion_builder_row][/fusion_builder_container]